How to use widgets to control your smart home (HomeKit, Home Assistant)
How to customize smart home widgets for Apple HomeKit and Home Assistant on iPhone lock screen, control center, and home screen.
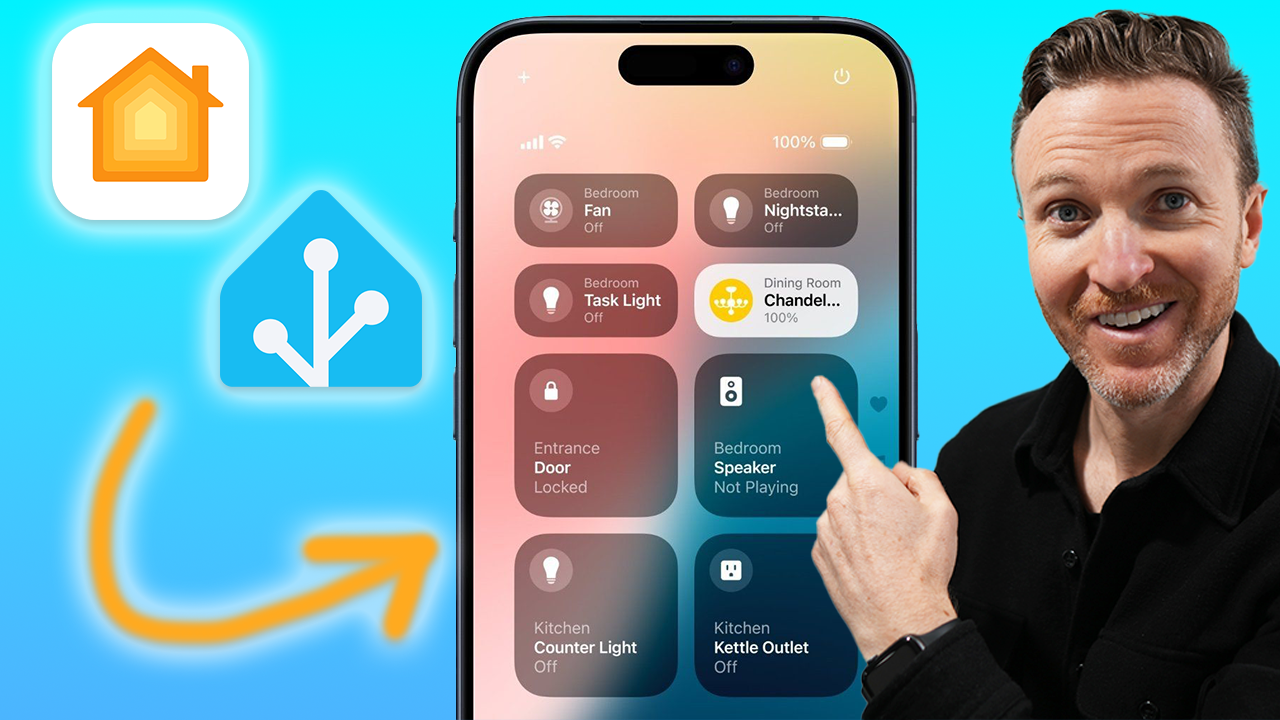
Introduction
If you have an iPhone running iOS 18 there are at least three ways to control your smart home using widgets. These are customizable placements on iPhone:
- Lock screen
- Home screen
- Control center
These allow you to take quick action, like turning on a light or opening the garage door, or to get information about your home at a glance, like the current thermostat reading. You can use the widgets across smart home platforms to centralize control of your smart home if you’re currently using multiple apps.
I’m going to show you how this works using Apple HomeKit and Home Assistant, and the pros and cons of each. In a prior video, my wife and I discussed her smart home wish list, and controlling the home via widgets was one of them.
Main Points
Lock Screen
Let’s start with how to use smart home widgets on iPhone lock screen. Long-press on iPhone screen when locked, and click "Customize." Then, click the "Add Widgets" section. You can add up to four widgets in this space.
Looking at available HomeKit widgets, you can monitor electricity information, climate information, and summaries about the security and lighting of your home. Most interesting to me is the option to add a Security Accessory. This includes things like garage doors, smart locks, and alarms.
I chose to add a garage door widget. Clicking the widget opens up the toggle to open or close my garage door. I like that it adds friction here with a two-step process to ensure I don't open the garage door accidentally.
To do the same thing with Home Assistant, you can create and add an Action to open the garage door. However, unlike the HomeKit widget, this automatically fires the action upon a single click. In my view, this makes it too easy to mistakenly open the garage door in this case.
Aside from Actions, you can add Home Assistant widgets on the lock screen for Assist, putting Home Assistant's native assistant one click away, or OpenAI's ChatGPT or Google's Gemini, if you enable those conversation agents in Home Assistant.
Separately, you can add Home Assistant widgets on lock screen for running scripts, or opening a specific page in Home Assistant. This means I can click right into my Home Assistant dashboard from the lock screen, which I find most useful.
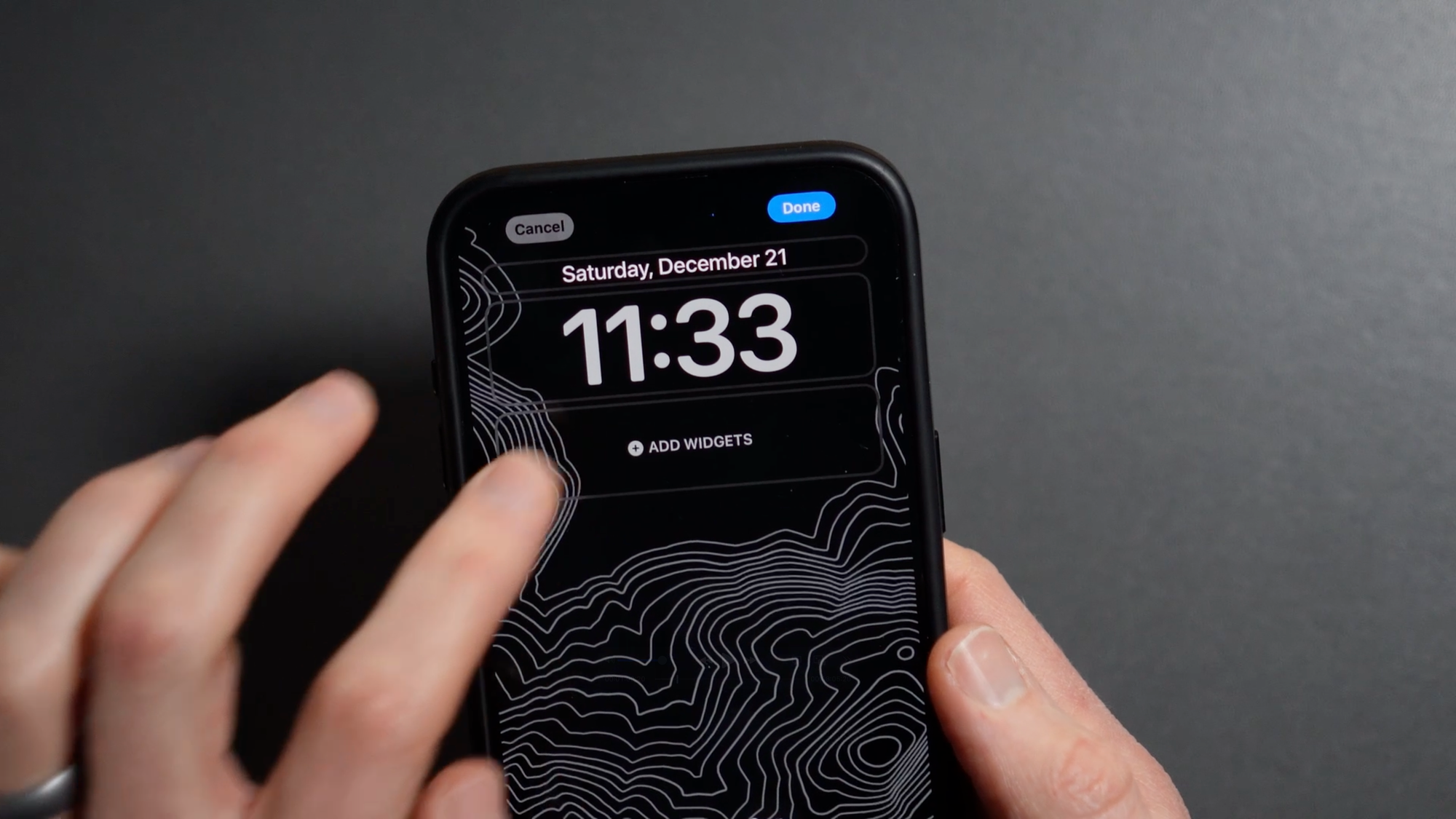
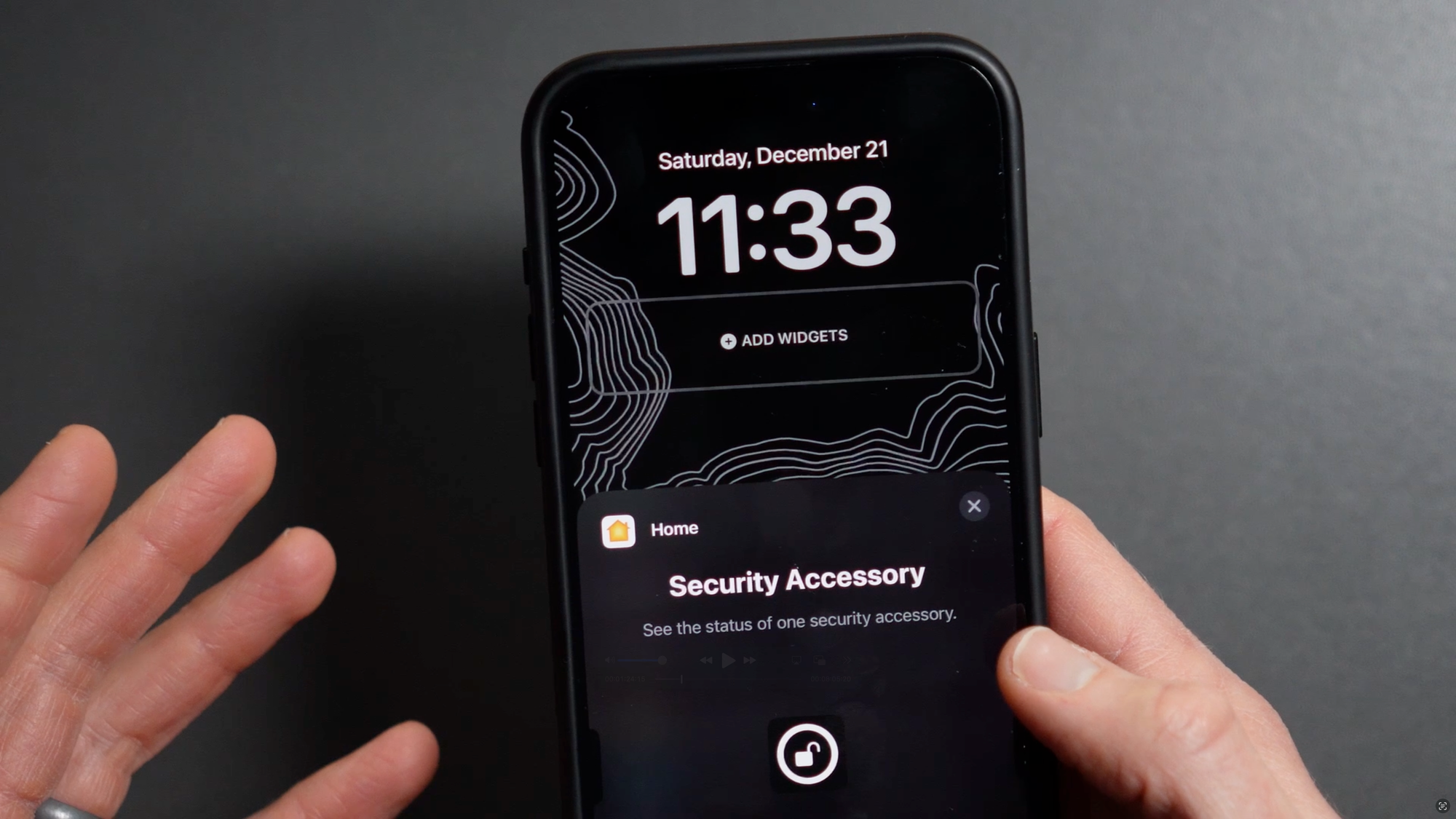
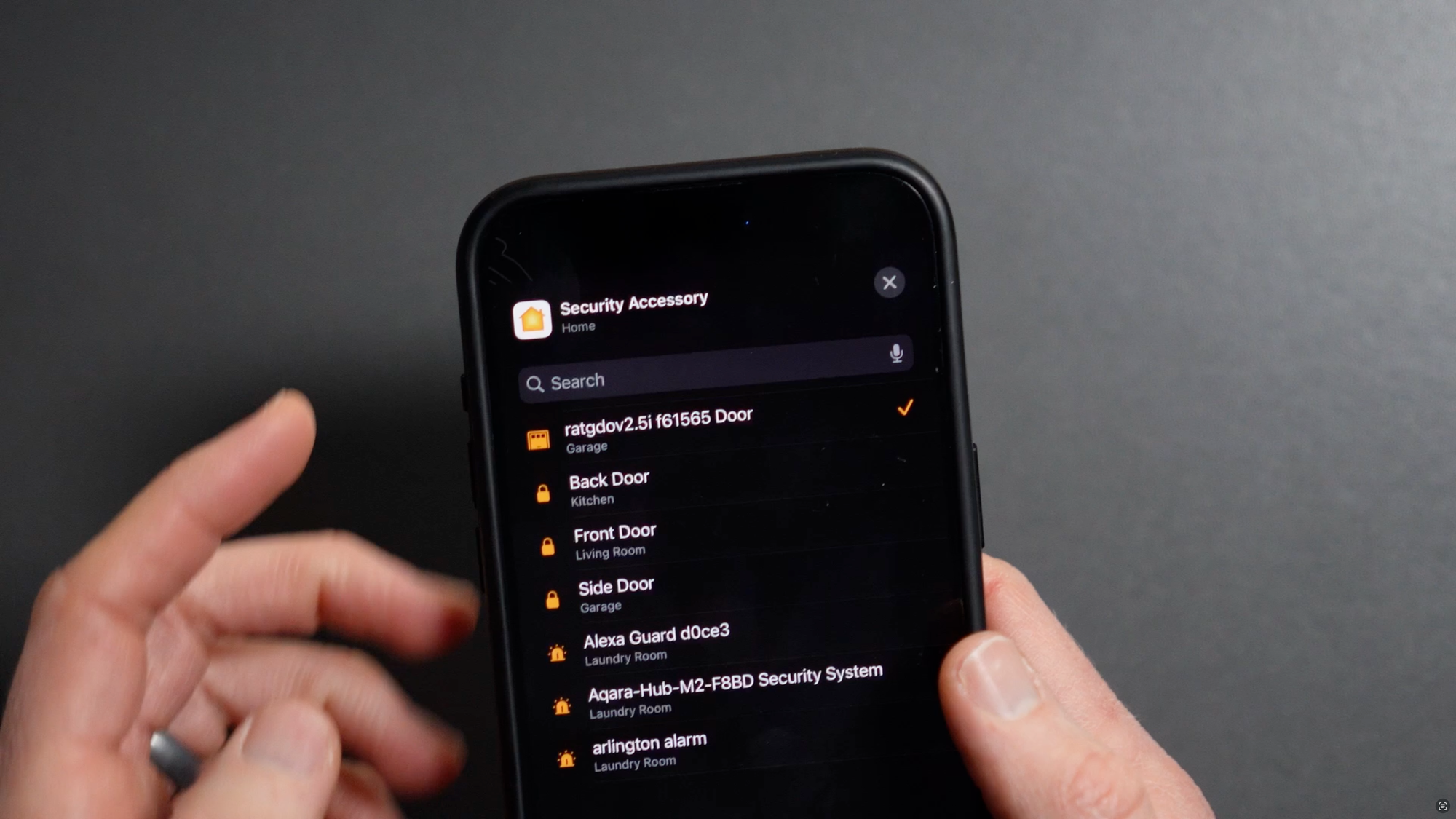

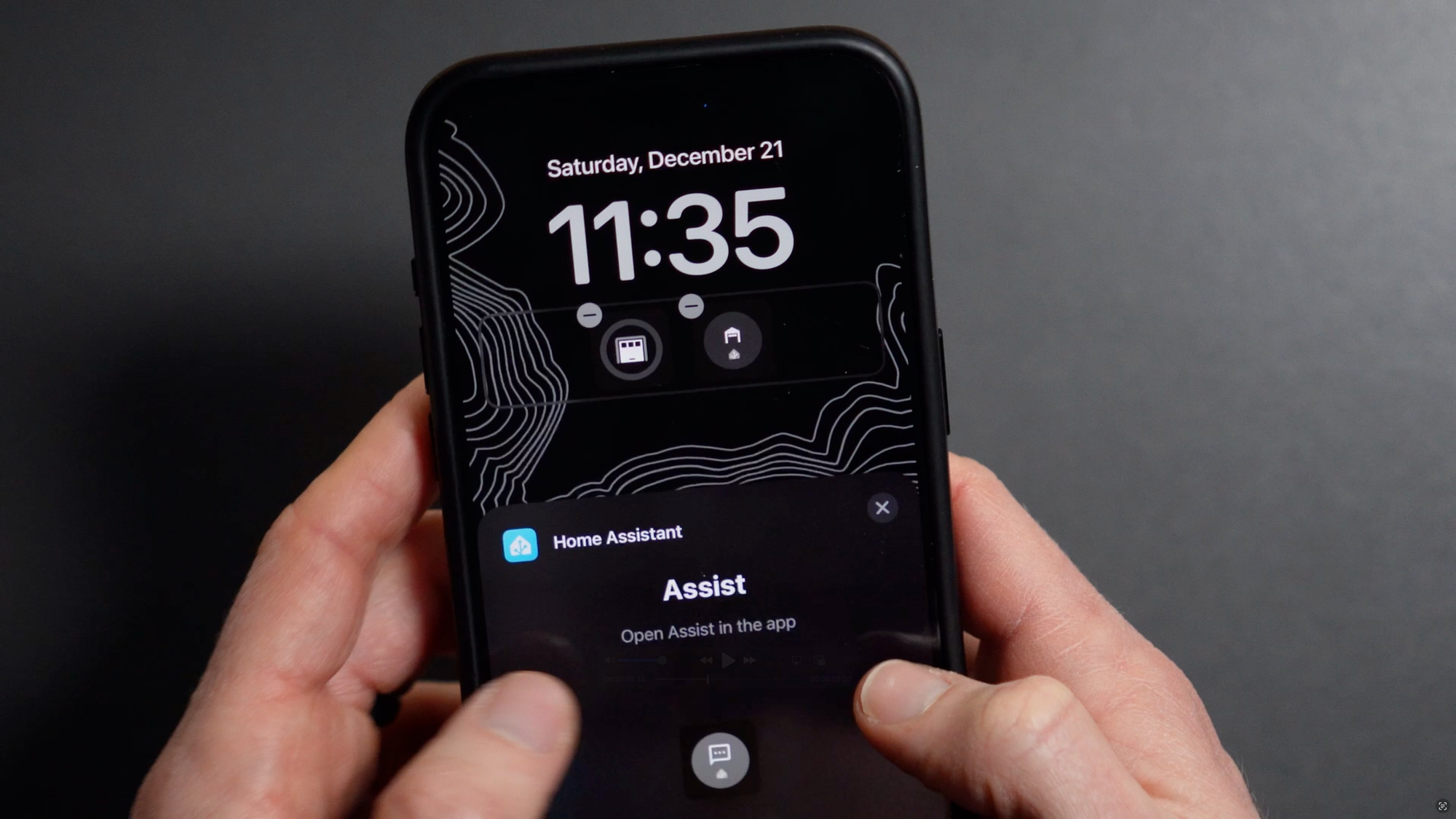
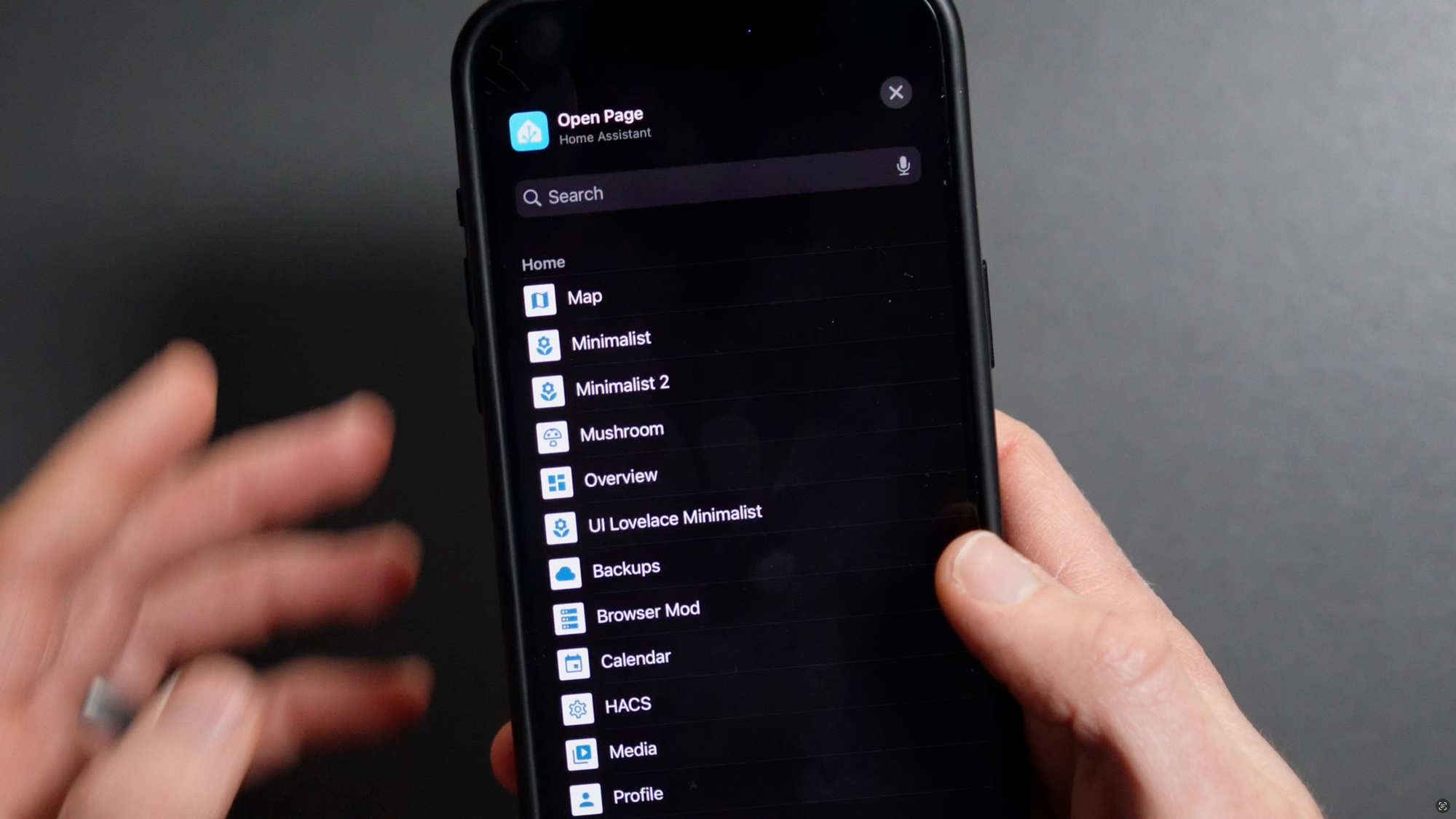
Apple HomeKit and Home Assistant widgets on iPhone lock screen running iOS 18.
Control Center
Swiping down from the top righthand corner on any screen on iPhone opens up Control Center. If you press the "+" icon in the upper left, you can add, remove, or re-size Control Center widgets.
Unlike lock screen, Control Center allows you to add widgets for device-level control, for example, toggling an individual light on and off, opening and closing motorized shades, adjusting the thermostat, and more. This works for both Apple HomeKit and Home Assistant widgets.
But, the similarity ends there. Apple restricts third-party app developers from implementing the same functionality as native apps. While Apple HomeKit widgets in Control Center display the device name regardless of the widget size, and allow you to long-press for additional actions, like dimming a light or changing its color, this is not possible with the Home Assistant widget for the same device. You are limited to toggling something on and off. This is a frustrating limitation imposed by Apple in my view.
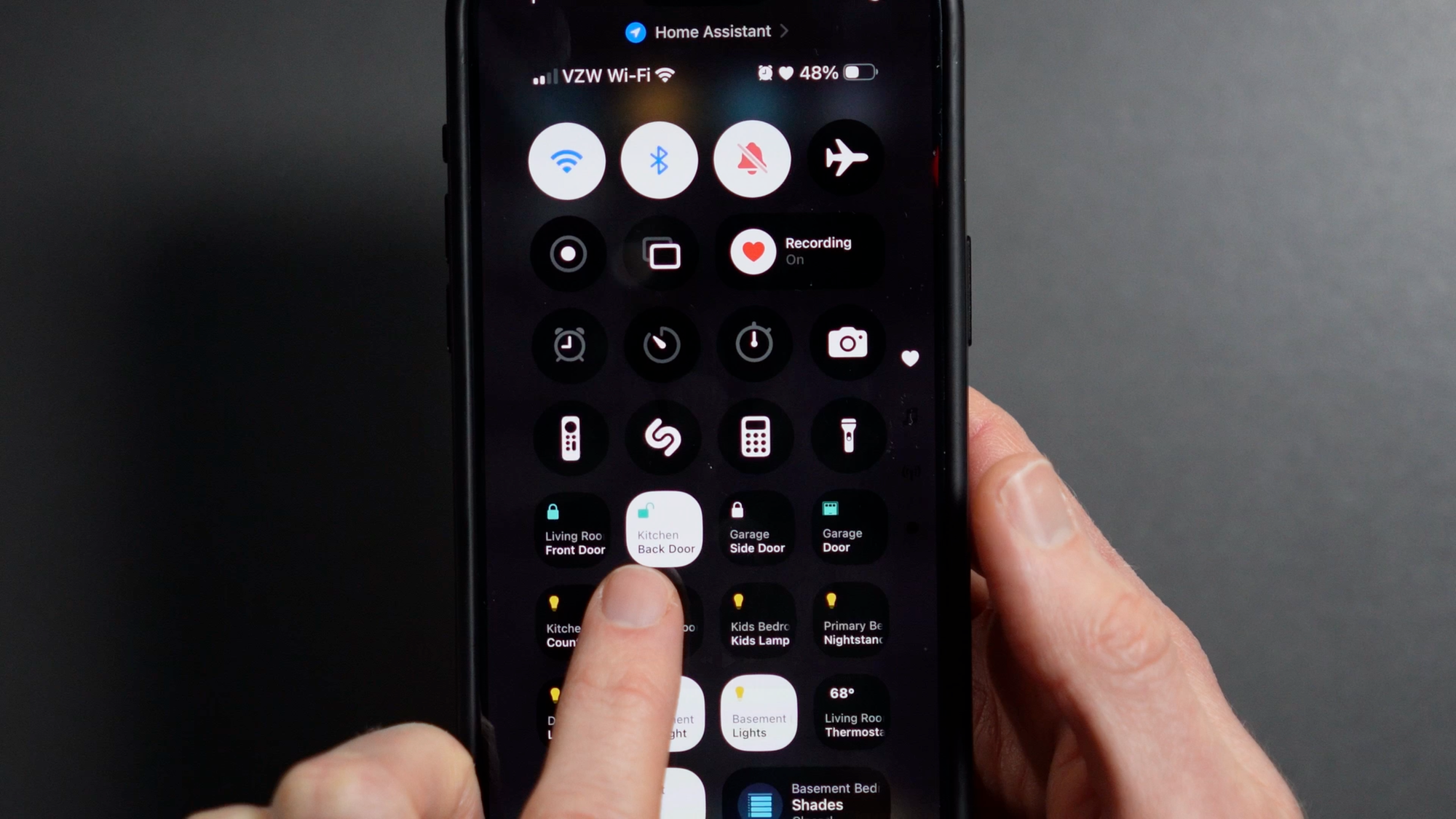
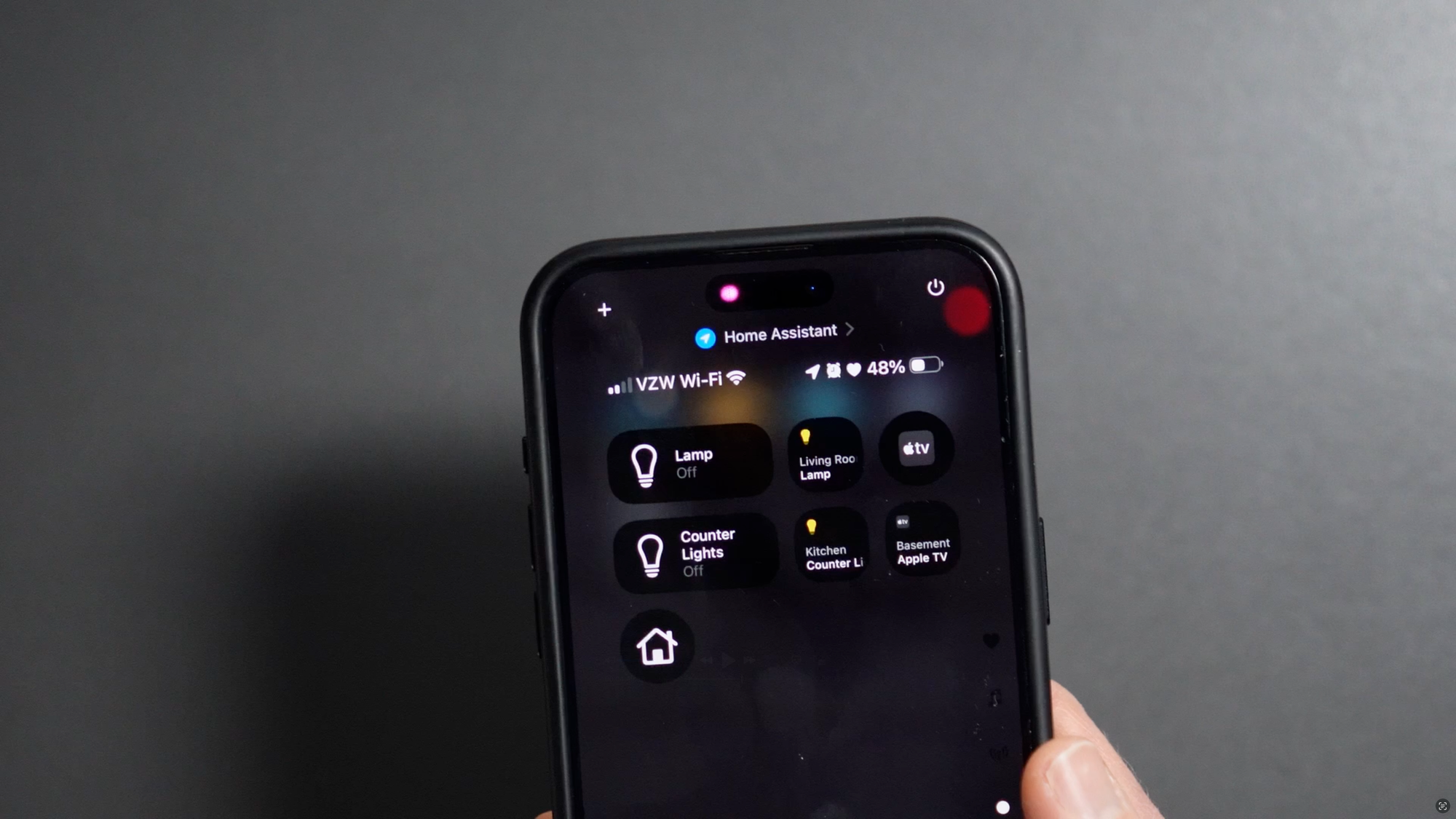
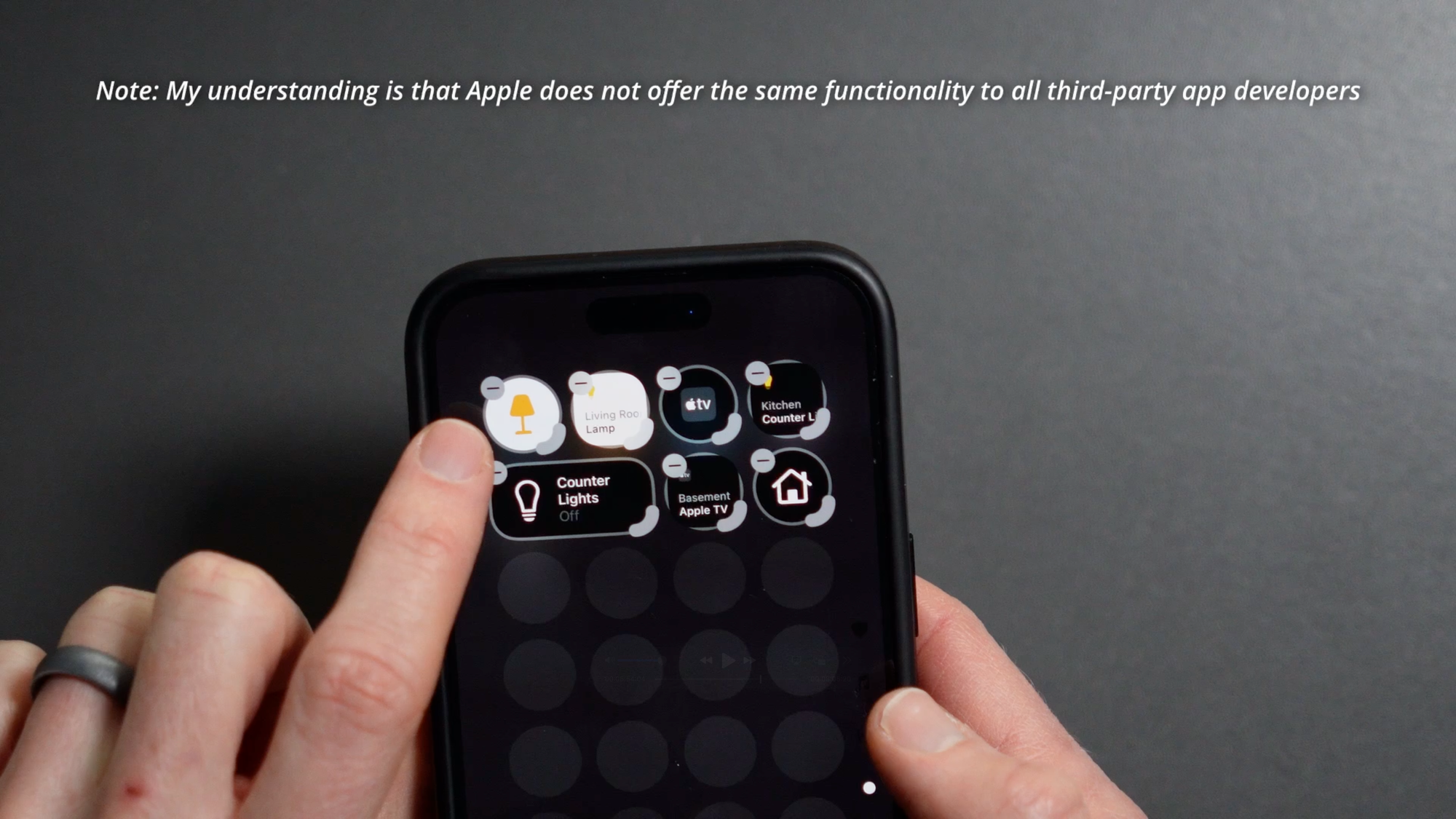
Apple HomeKit and Home Assistant widgets on iPhone Control Center running iOS 18.
Home Screen
Widgets on home screen offer the same functionality as widgets in Control Center for both Apple HomeKit and Home Assistant. To do this, long-press on the home screen with iPhone unlocked, click Edit in the upper left, and choose "Add Widget." The benefit of home screen widgets is they can be resized much larger, if you choose.
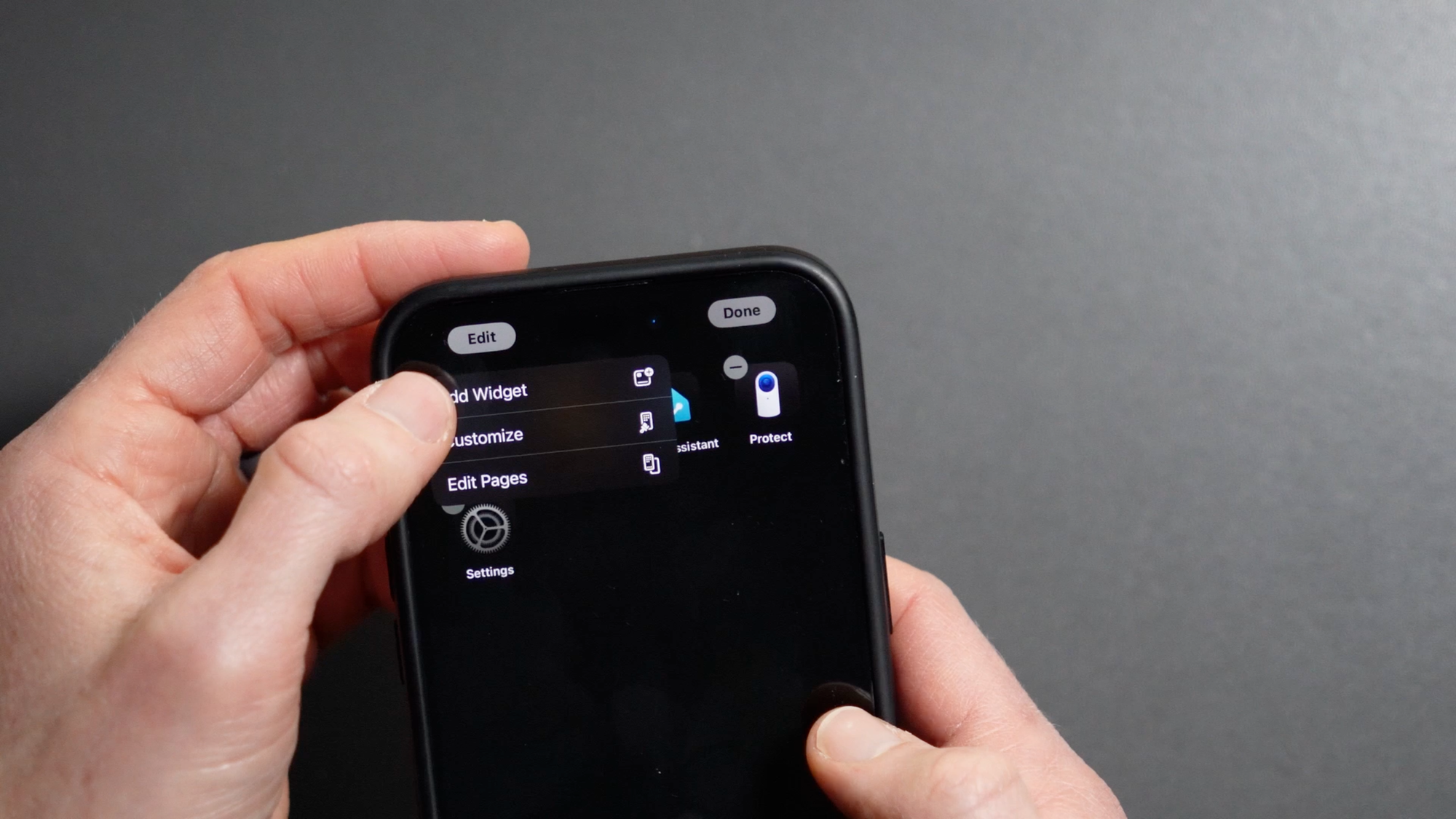
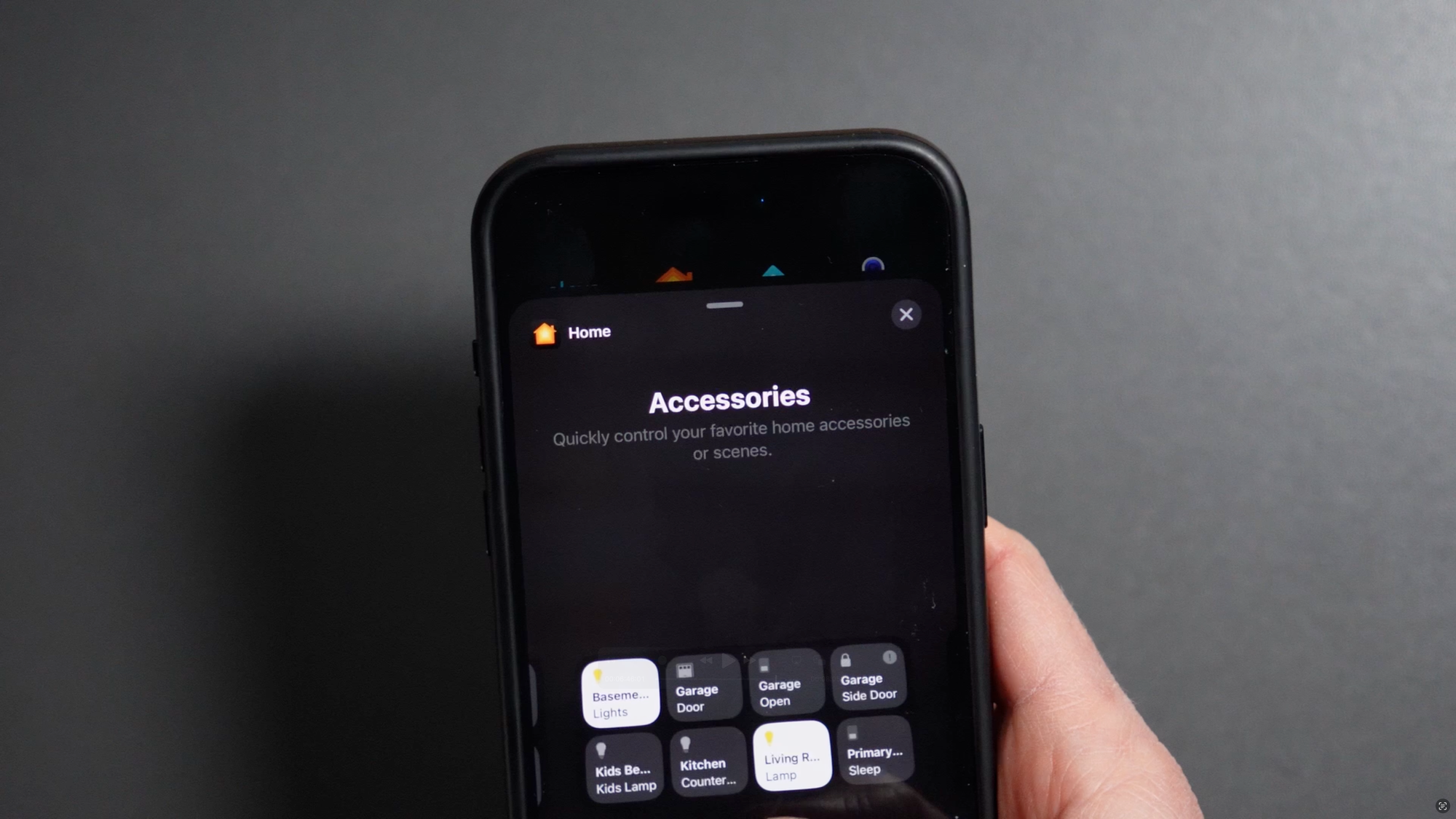
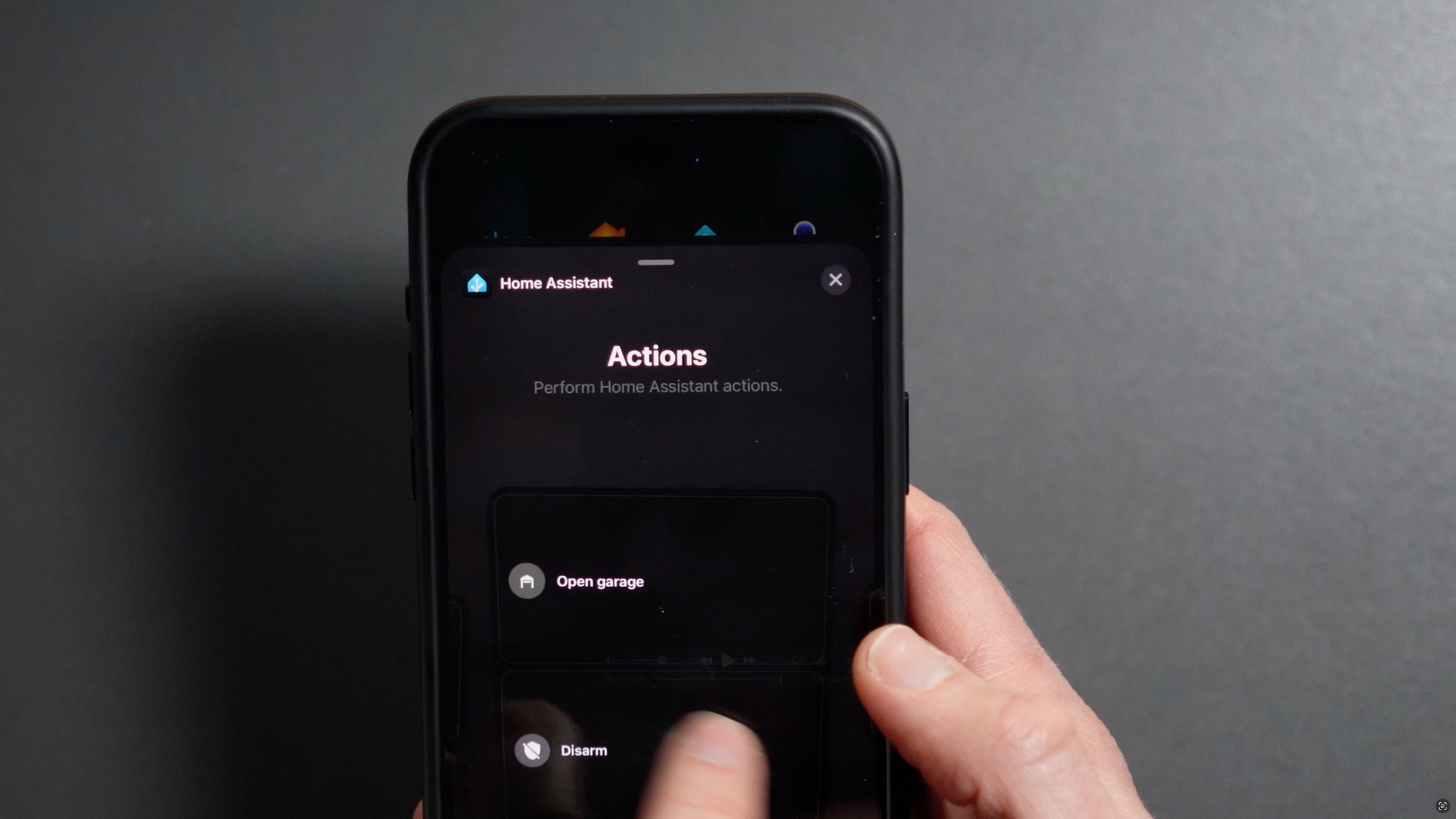
Apple HomeKit and Home Assistant widgets on iPhone home screen running iOS 18.
Final Thoughts
So that’s three ways to use smart home widgets on iPhone to control your smart home. While home screen and control widgets offer similar, device-level control, lock screen widgets are more limited. I’m not entirely sure why you can control security accessories from the lock screen using Apple HomeKit, but you can’t turn a light on or off (you can only see a summary of lights currently on, and clicking it takes you into the Apple Home app).
Watch on YouTube
Featured Tech
iPhone 15 Pro Max: https://amzn.to/4gJQrQw