How to see a video doorbell on a TV or tablet
How to automatically get a notification on your Apple TV and Android tablet showing you who is at the front door.
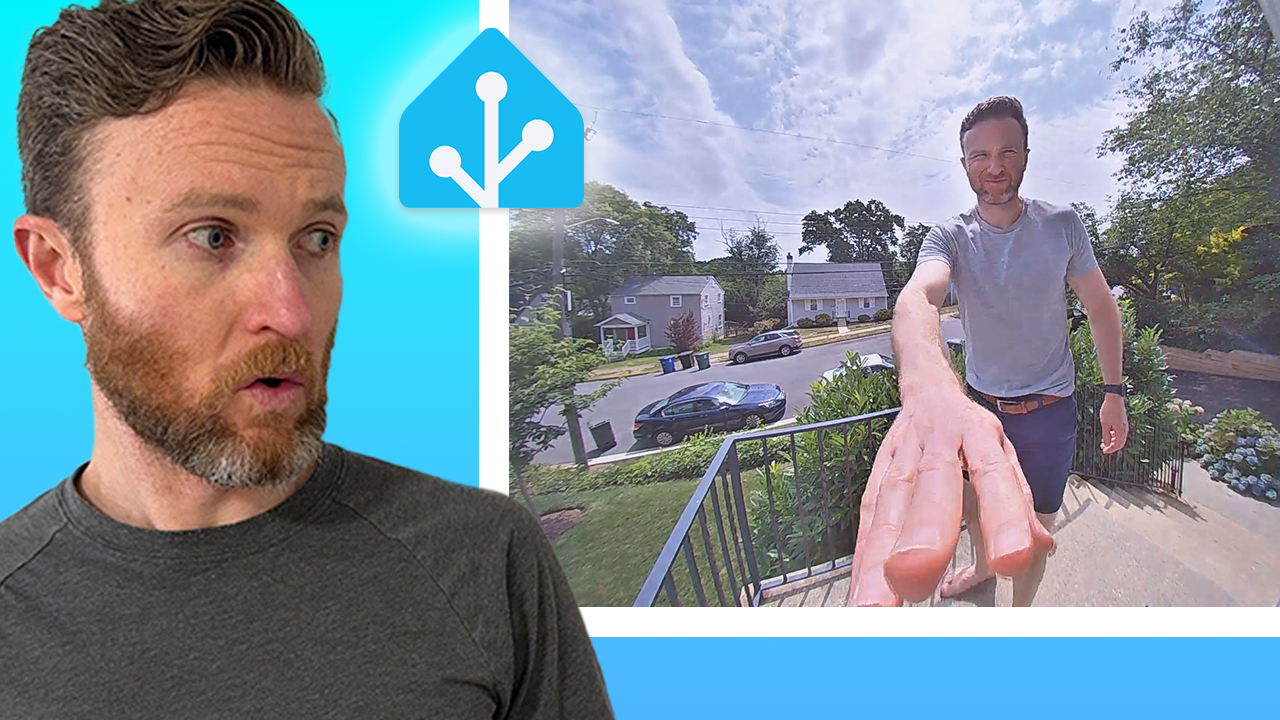
Introduction
In some earlier videos, I gave a tour of my smart home and gave a full walkthrough of my smart home control panel and dashboard. Several of you asked how I get the video doorbell live preview on my TV, and on my tablet. I’m going to show you.
If you follow these steps, you’ll automatically get a notification on your Apple TV and Android tablet showing you who is at the front door without having to move a muscle.
Main Points
There’s more than one way to achieve this depending on the devices you own and the smart home platform that you are using. I’ll show you how I’m doing it, and it’s easier than you might think.
TV
Let’s start off with how to get this setup on a TV. You’ll need three things to replicate my setup:
- Apple TV
- iPhone
- Home Assistant
These steps assume you already have your video doorbell added to Home Assistant.
To start, you need to expose your video doorbell in Home Assistant to Apple HomeKit. We can do this using an amazing Home Assistant integration called HomeKit Bridge, which I’ve talked about before. To add HomeKit Bridge, open Home Assistant, go to Settings > Devices & services > Add Integration > Search Apple > click to see HomeKit Bridge, and select it. You may need to then restart Home Assistant.
Once re-started, the Home Assistant frontend should display cards with a QR code and a pin code. You may find them in the Notifications panel in the lower left. These QR or pin codes will be used to add the devices to Apple Home. Open the Apple Home app on your iPhone > click Add Accessory > scan the QR code, or select “Don’t have a Code or Can’t Scan” and choose Home Assistant Bridge. Confirm that you are adding an Uncertified Accessory by clicking Add Anyway. Enter the pin code, or skip this if you scanned the QR code earlier. Complete the on-device setup instructions, and the Home Assistant accessories should now be listed in the Apple Home app, allowing you to control them through Apple Home and Siri.
Make sure your Apple Home app and your Apple TV are logged in using the same Apple ID. Now, go on your Apple TV, select the Home icon, and confirm that you are able to view any cameras that you just added.
At this point, it should work like magic: When someone rings the video doorbell added to the Apple Home app, you’ll get a pop-up while using Apple TV showing who is at the front door.
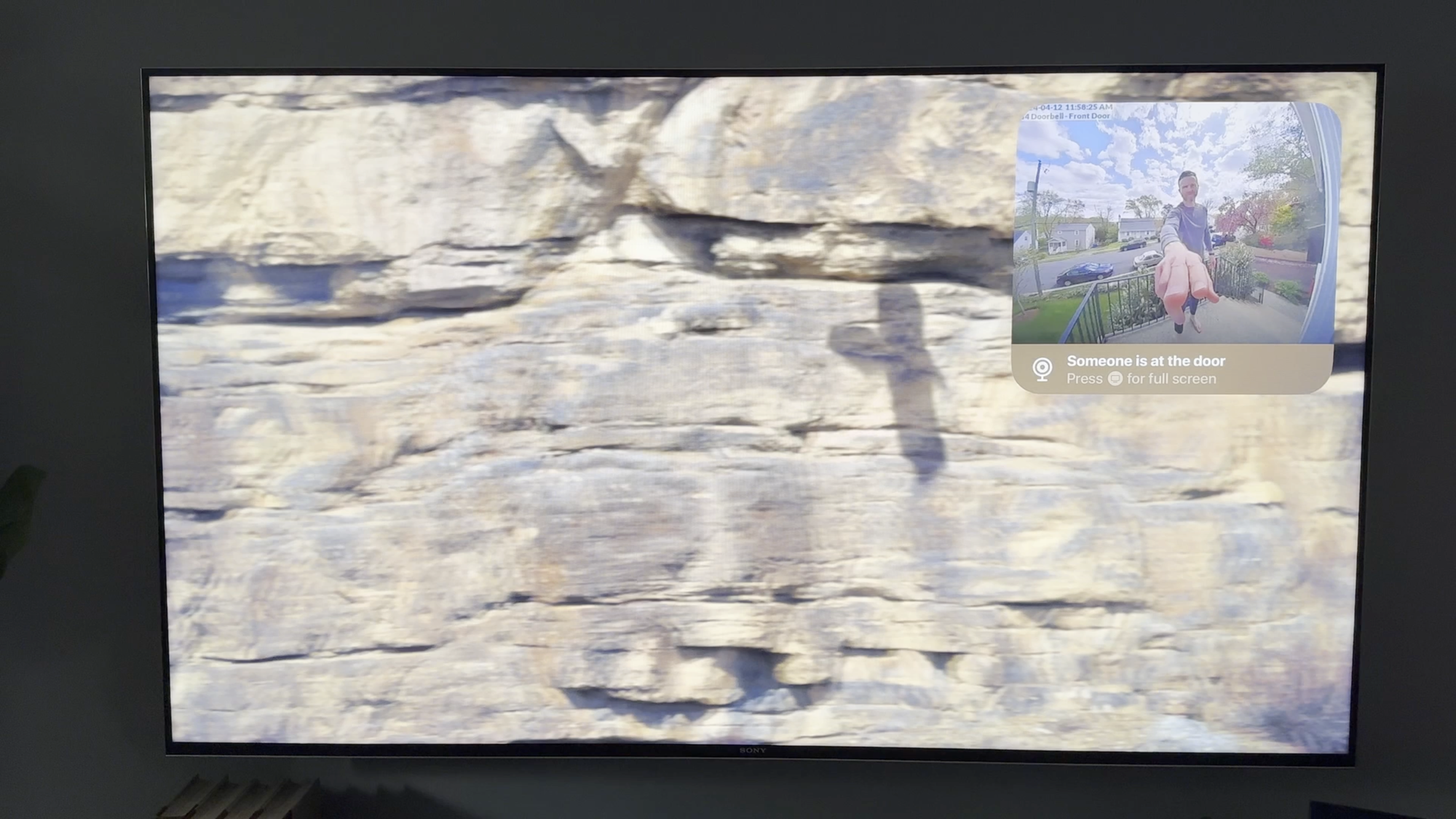
Tablet
Now, let’s look at how to get similar functionality on a tablet. You’ll need three things to replicate my setup:
- Android tablet running Fully Kiosk Browser
- Home Assistant
To get started, download and install Fully Kiosk Browser from your tablet’s app store. Fully Kiosk Browser is free; however, the Fully Remote Admin feature requires the paid license, which is a one-time cost of under $10. You can use the feature without paying, but it will display a watermark on your tablet.
Once installed on your tablet, open the Fully Kiosk Browser app, and swipe right to expose the admin menu. Click Settings > Web Content Settings > Start URL > and enter the URL that you use to access Home Assistant. Go back, and click Remote Administration > and toggle on Enable Remote Administration and Remote Admin from Local Network. You’ll also need to set a Remote Admin Password. There are many other configuration settings to play around with.
Now, it’s time to add the Fully Kiosk Browser integration to Home Assistant. Open Home Assistant, and go to Settings > Devices & services > Add integration > search Fully Kiosk Browser, and select it. Enter the IP address of your tablet running Fully Kiosk Browser, and the Remote Admin Password you just created for Fully Kiosk Browser on the tablet.
At this point, Fully Kiosk Browser is setup on your tablet and within Home Assistant.

Automation
Now, it’s time to create an automation that displays a video doorbell preview on the tablet when someone rings the doorbell.
In Home Assistant, go to Settings > Automations & scenes > Create automation > Create new automation. Under “When,” the trigger is when someone rings the doorbell. Under “Then do,” you need to add a few actions.
First, you need an action to call the switch turn on service to turn on the tablet’s screen.
Second, you need an action to call a service to load the URL of your video doorbell’s camera image. If you don’t already have an automation that captures your video doorbell’s camera image, you can add that here well. Just call a service to take a snapshot of the video doorbell.
Third, after loading the URL of the video doorbell image, you can add a step to wait 30 seconds, which is how long to display the video doorbell image on the tablet.
Finally, you need an action to call a service to load the start URL on the tablet, which just resets everything back to showing the main dashboard. When you have the automation setup, click save.
At this point, when someone rings the video doorbell, you’ll get a full-screen image on the tablet showing who is at the front door.
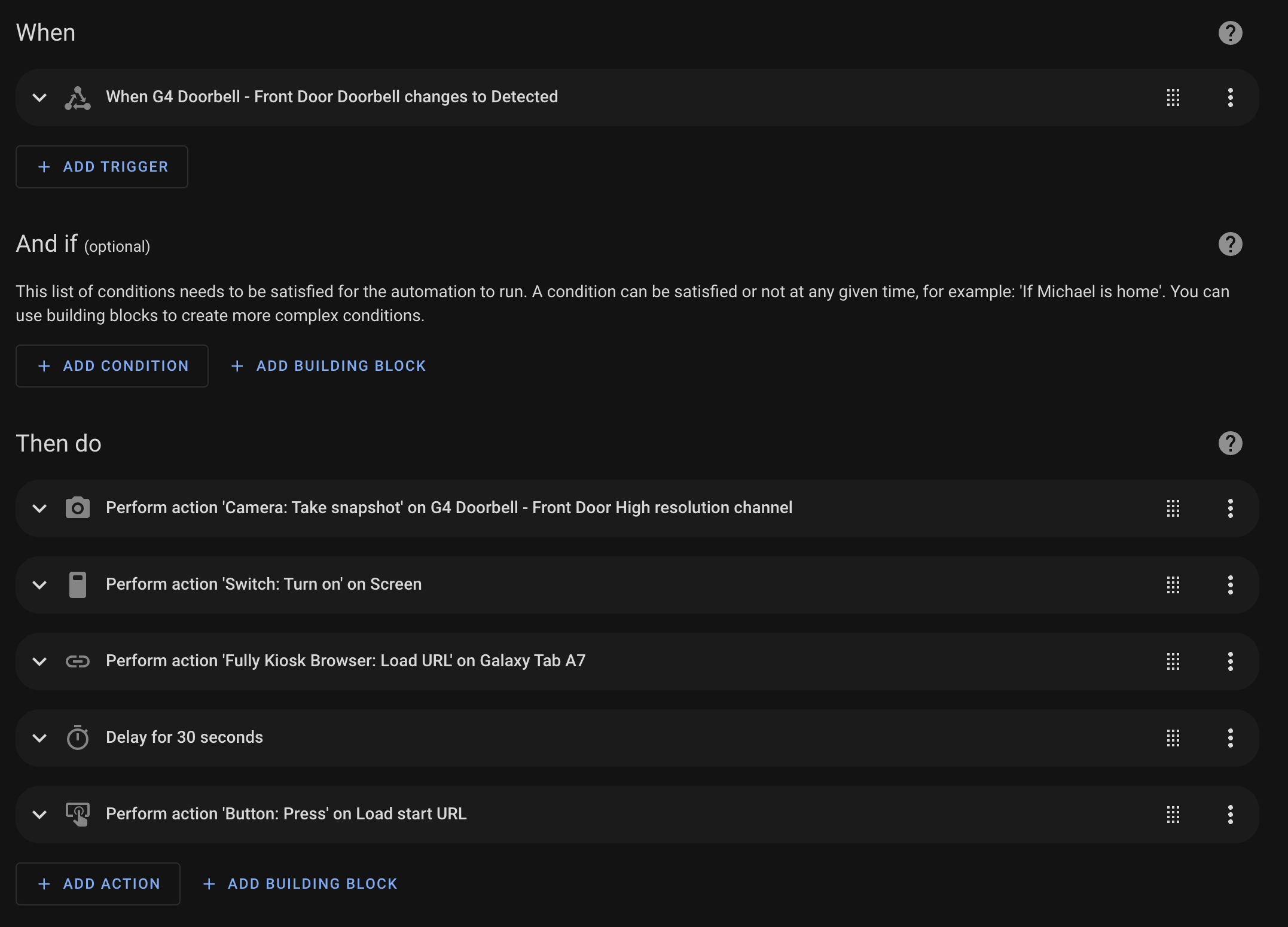
Final Thoughts
My family really enjoys having an image appear automatically on both the TV and tablet whenever someone rings the doorbell. It can be faster than whipping out your phone, but it’s great when your phone isn’t on you, and for household members who don’t have a phone.
Watch on YouTube
Featured Tech
Ubiquiti UniFi Protect G4 Doorbell: https://amzn.to/3TsWW1m
Samsung Galaxy Tab A7: https://amzn.to/3VXgBIw
Wall Mount Kit for Samsung Galaxy Tab A7: https://amzn.to/3vPuptY
Apple TV 4K 128GB (3rd Gen): https://bestbuy.7tiv.net/k06Vn3
Wall Mount for Apple TV 4K (3rd Gen): https://amzn.to/4do8aMy