Smart Home Control Panel and Dashboard (Full Walkthrough)
How I built my own smart home control panel and dashboard, including how it works, and what you need if you want something similar.
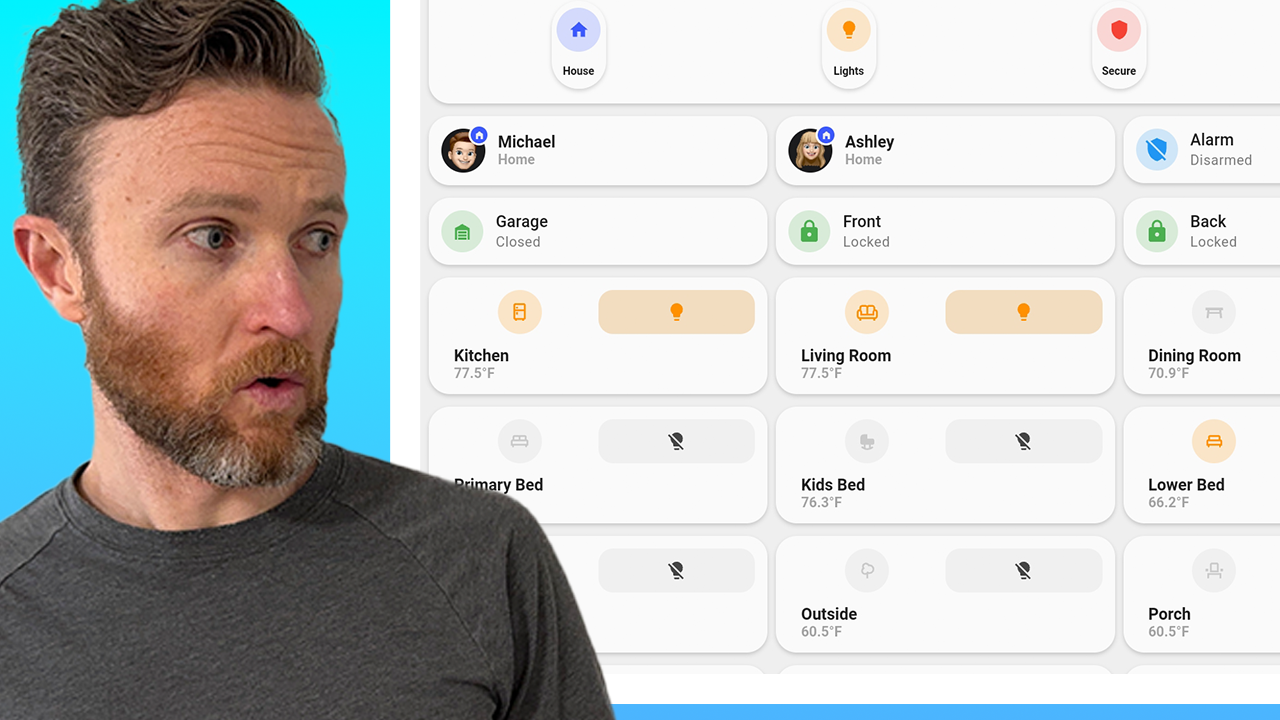
Introduction
I’ve always said that a truly smart home is one with automations that run seamlessly in the background so you don’t even have to think about. But…there are times when you’ll want to manually control something, or to get quick information at a glance. A smart home control panel with a custom dashboard is perfect for this. In this video, I show what I’m using, starting with the control panel, and then I’ll walk through my dashboard.
Main Points
Control Panel
For the control panel, I’m using a Samsung Galaxy Tab A7. I bought this used on Amazon for $134.
To mount it on the wall, I’m using this 3D printed wall mount kit sized just for the tablet. It has a cutout in the back if want you want to mount over an electrical box for a nice, wire-free look. I also bought this case on Amazon, and it cost $52.
The case is attached to my kitchen backsplash using 3M Hook and Loop Double-Sided Tape. This way, I can easily remove or relocate the control panel without damaging the surface.
When I first set this up, I didn’t want to see any charging cables, but I didn’t want to cut into the walls either to add an electrical box. So, I had the control panel just running on battery. This required me to charge it using a USB-C cable about every 1-2 weeks, which got annoying.
Now, I’ve just plugged it into a nearby power outlet and attempted to hide cables behind some indoor plants and a candle.
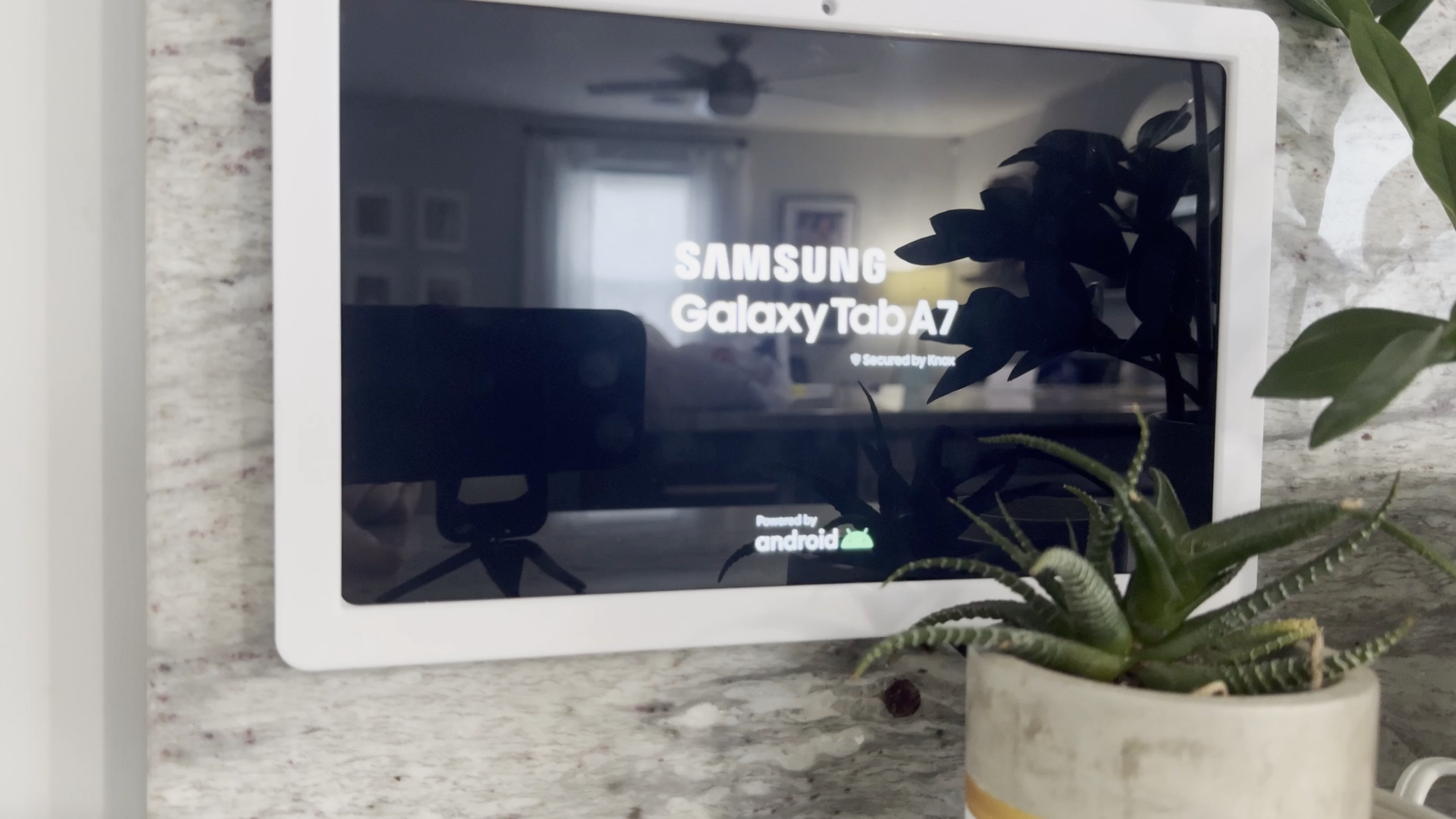

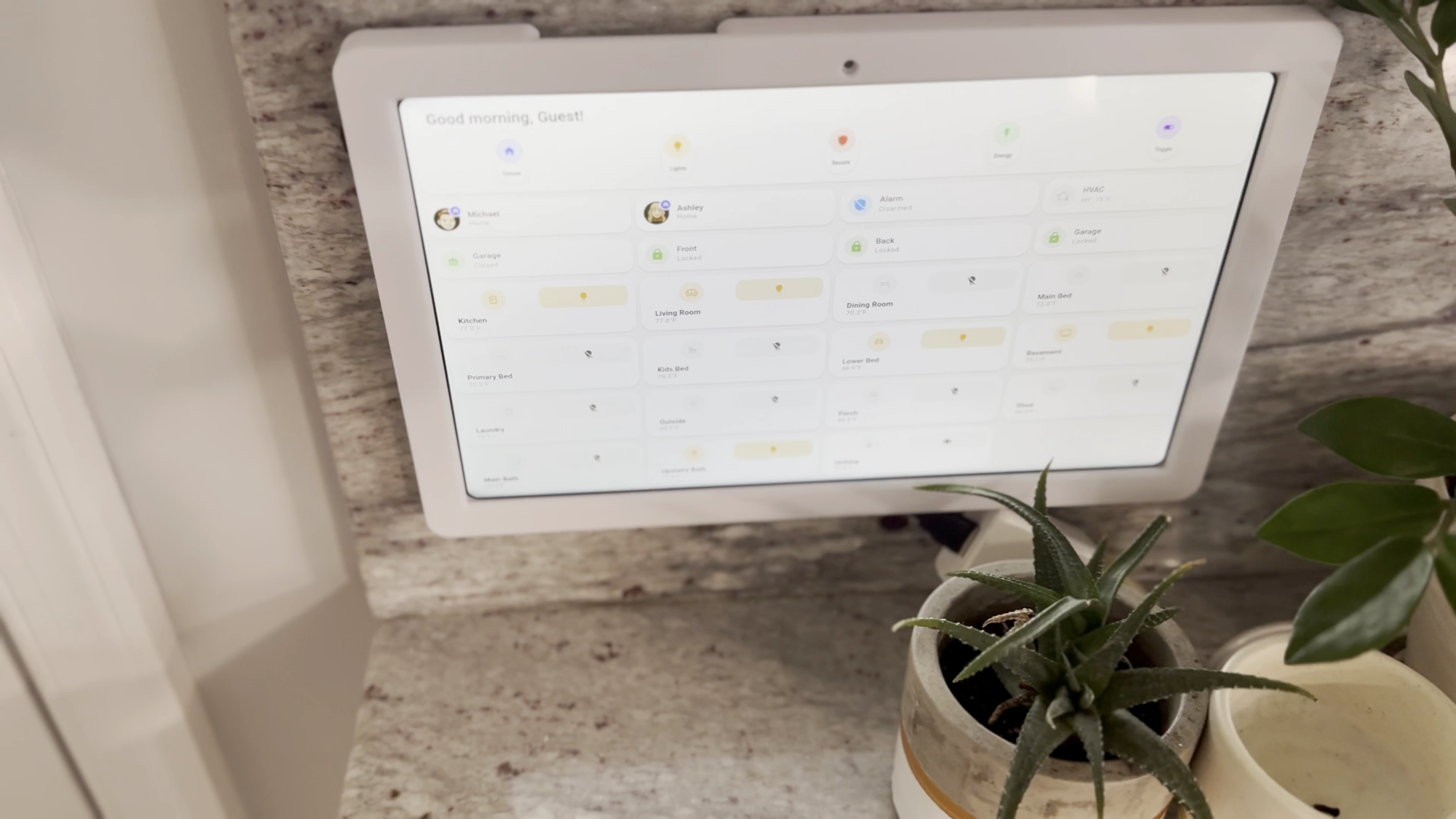
Using a Samsung Galaxy Tab A7 as a smart home control panel with Fully Kiosk Browser and Home Assistant
To turn this Android tablet into a smart home control panel, I’m running an app called Fully Kiosk. It’s free to download, but if you use some of the more advanced features — which you probably will — it displays a watermark on your dashboard. Or, you can pay a one-time cost of less than $10 to remove the watermark, which is probably worth it depending on how frugal you are.
Fully Kiosk has a ton of features, and integrates with Home Assistant, the smart home platform that I use. For example, it allows you to lock down the tablet to just run one app, so your smart home dashboard is always displayed. You can even have it use the tablet’s built-in camera as a motion sensor to turn on the screen when you approach it. Or, using Home Assistant, you can set any kind of trigger to turn on the tablet screen, such as movement detected by another motion sensor, or someone ringing the front door.
I have a Ring Alarm keypad a few feet away from my control panel, and this keypad has a built-in motion sensor. What’s great about this is it only detects a small area of motion, which is just what I want so the control panel screen only turns on when you’re really close to it. So, I created an automation in Home Assistant to turn on the control panel screen whenever I walked right up to it.
This was great…until my kids became so distracted by a tablet lighting up as they approached it that they could not resist playing with it. Until I re-locate the control panel to a higher location, I’ve had to disable that automation to maintain order in the house.
One thing that everyone loves is how this control panel will automatically display a live feed of our doorbell camera anytime someone rings the front door. It’s so much faster than whipping out our phones and opening the app, or even checking the thumbnail image on a push notification. If the tablet didn’t do anything else, this one automation alone may be worth it.

Dashboard
But of course, this smart home control panel can do a lot more, and that brings me to the dashboard that I have running on it. Any time you wake the device, it automatically displays a dashboard that I built using Home Assistant and the UI-Lovelace-Minimalist theme.
My goals with the dashboard was to provide helpful information at a glance, and quick access to manual controls, when needed. I also wanted one dashboard that could scale from a mobile phone, to a tablet, to a computer browser. Maintaining multiple dashboards for different form factors can be time-intensive, and my whole thing is how tech can save time. But I’ll be honest, it did take me a lot of hours to put this dashboard together. Of course, it’s never actually done — I’m always tinkering with it, but that’s part of the fun.
Home Assistant dashboard on a tablet
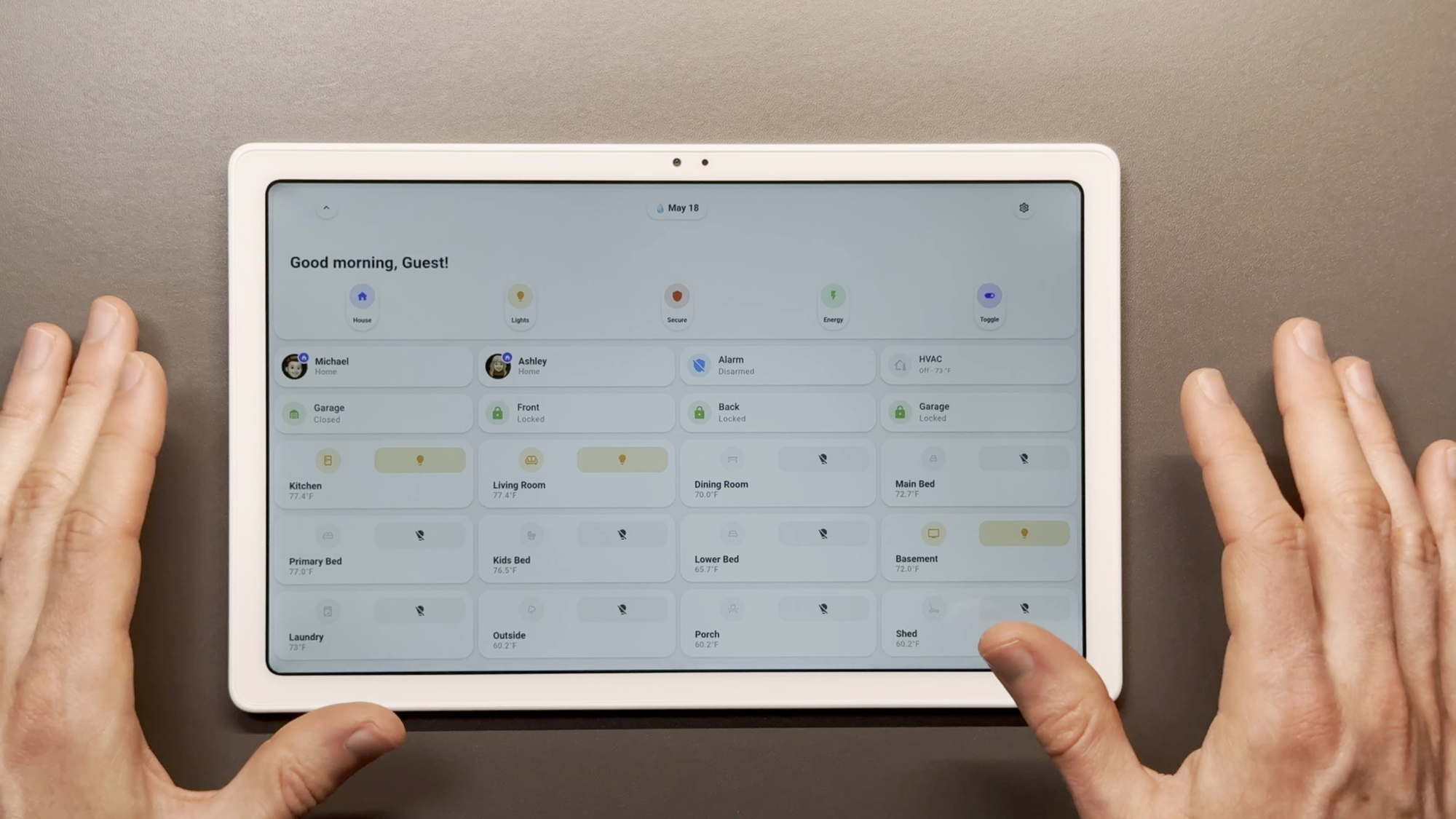
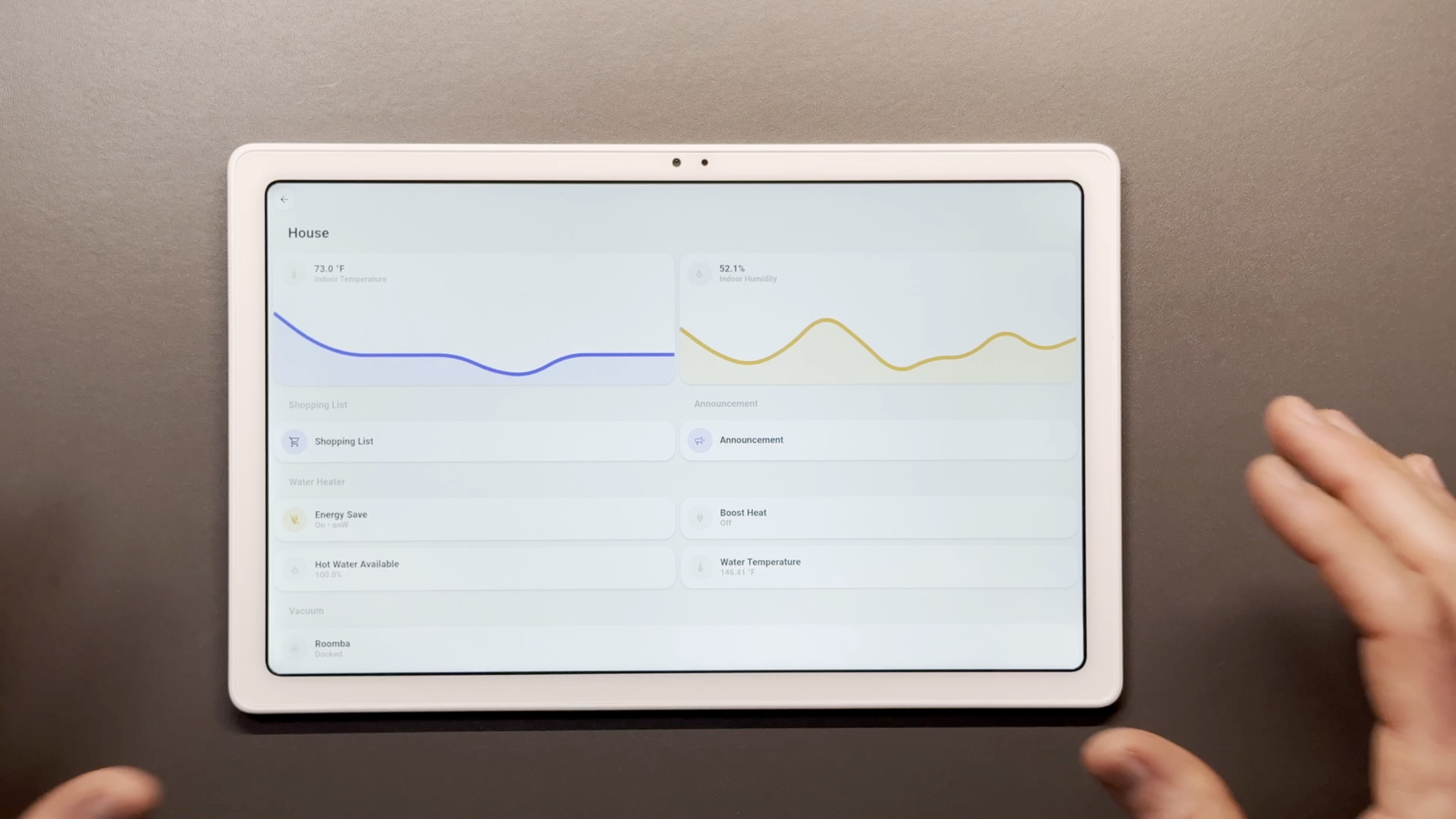
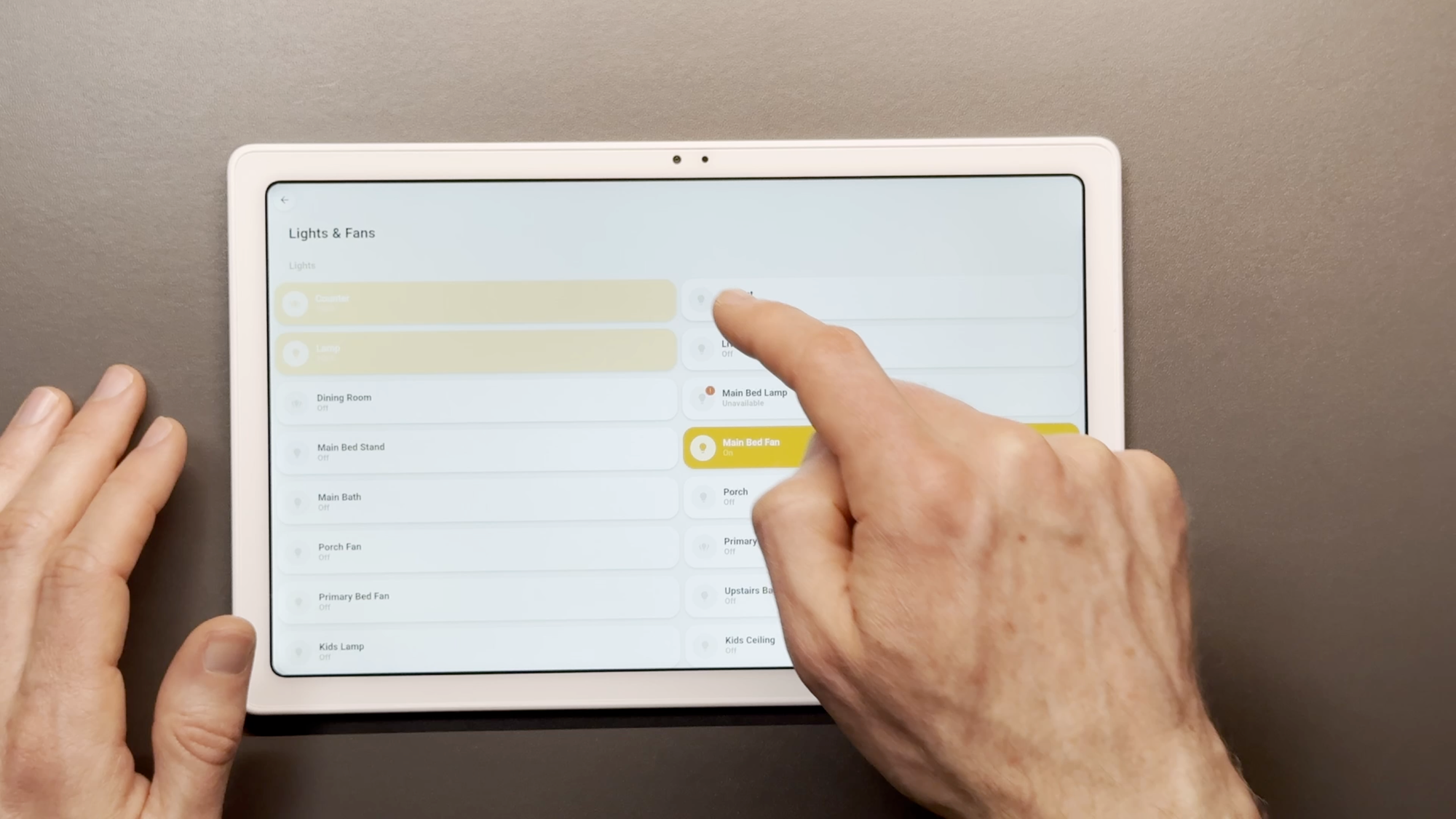
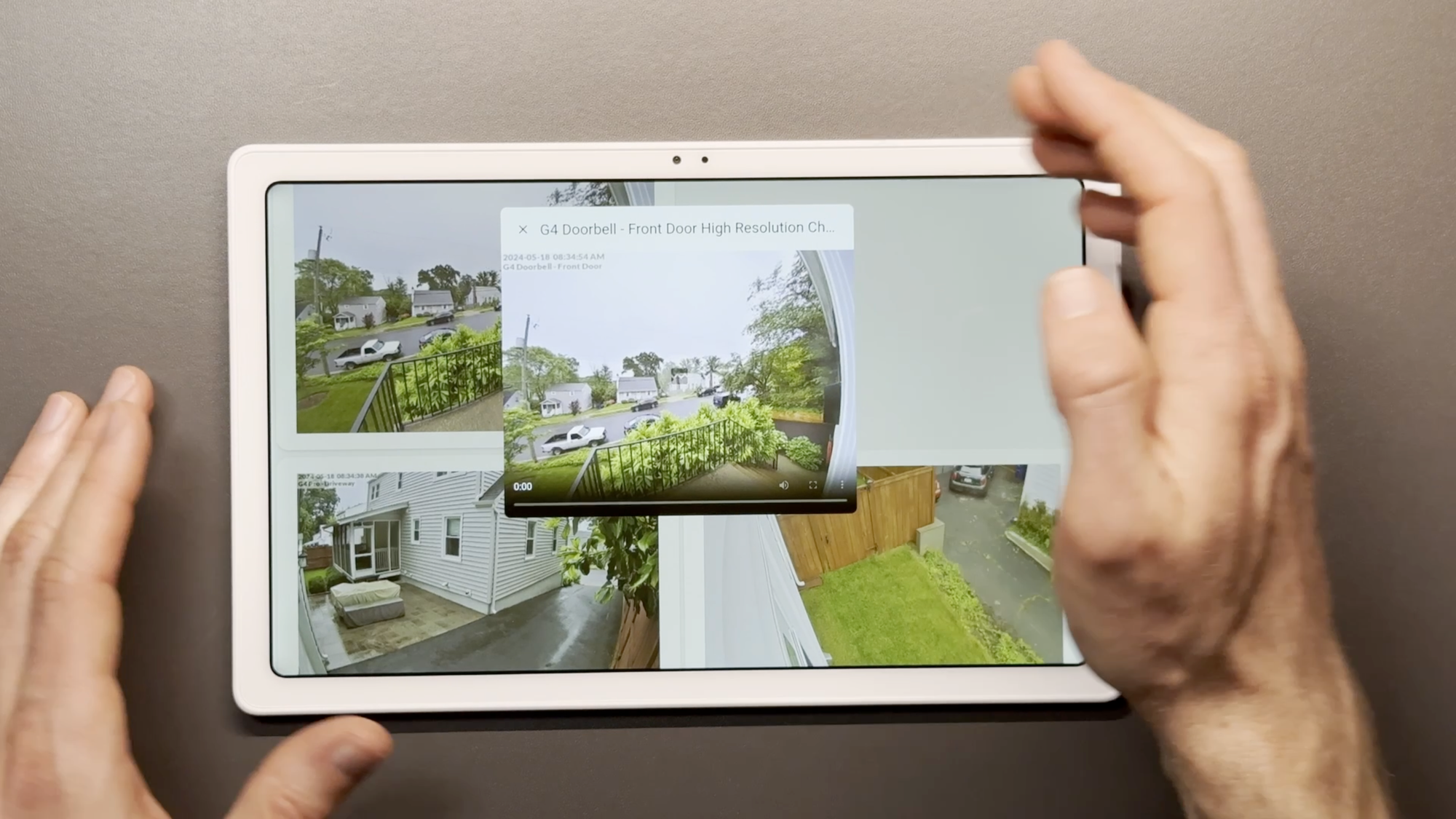
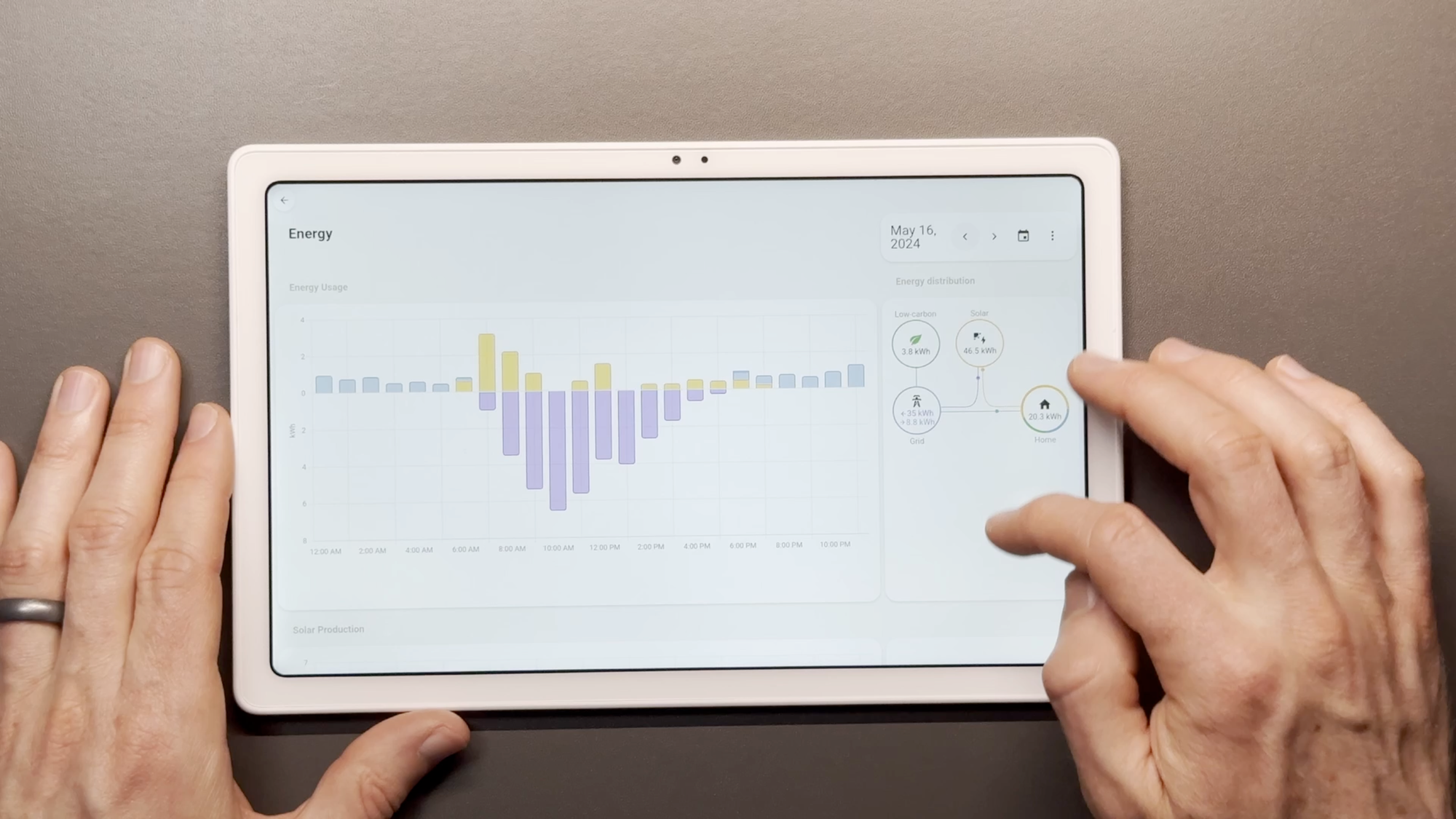
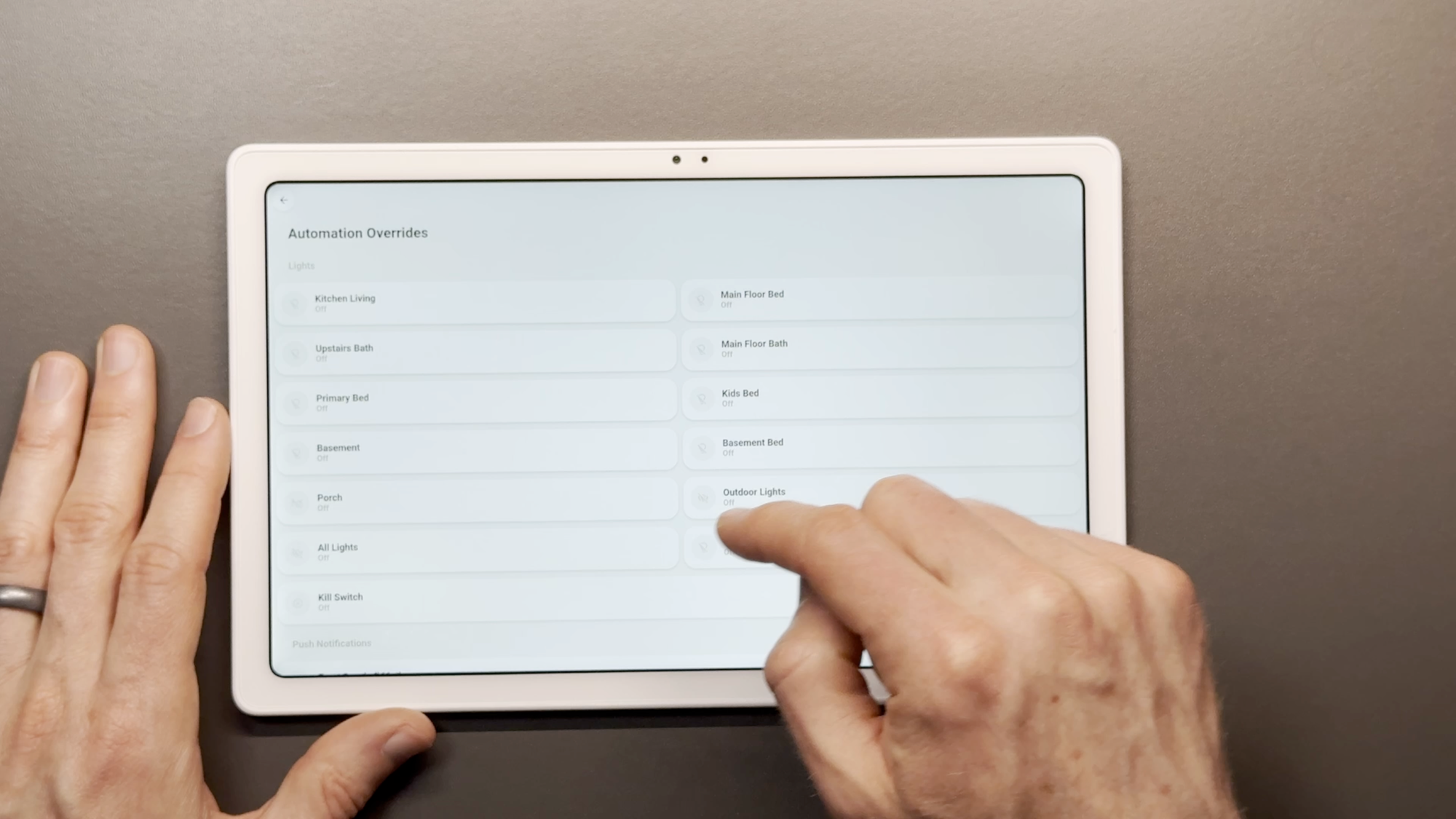
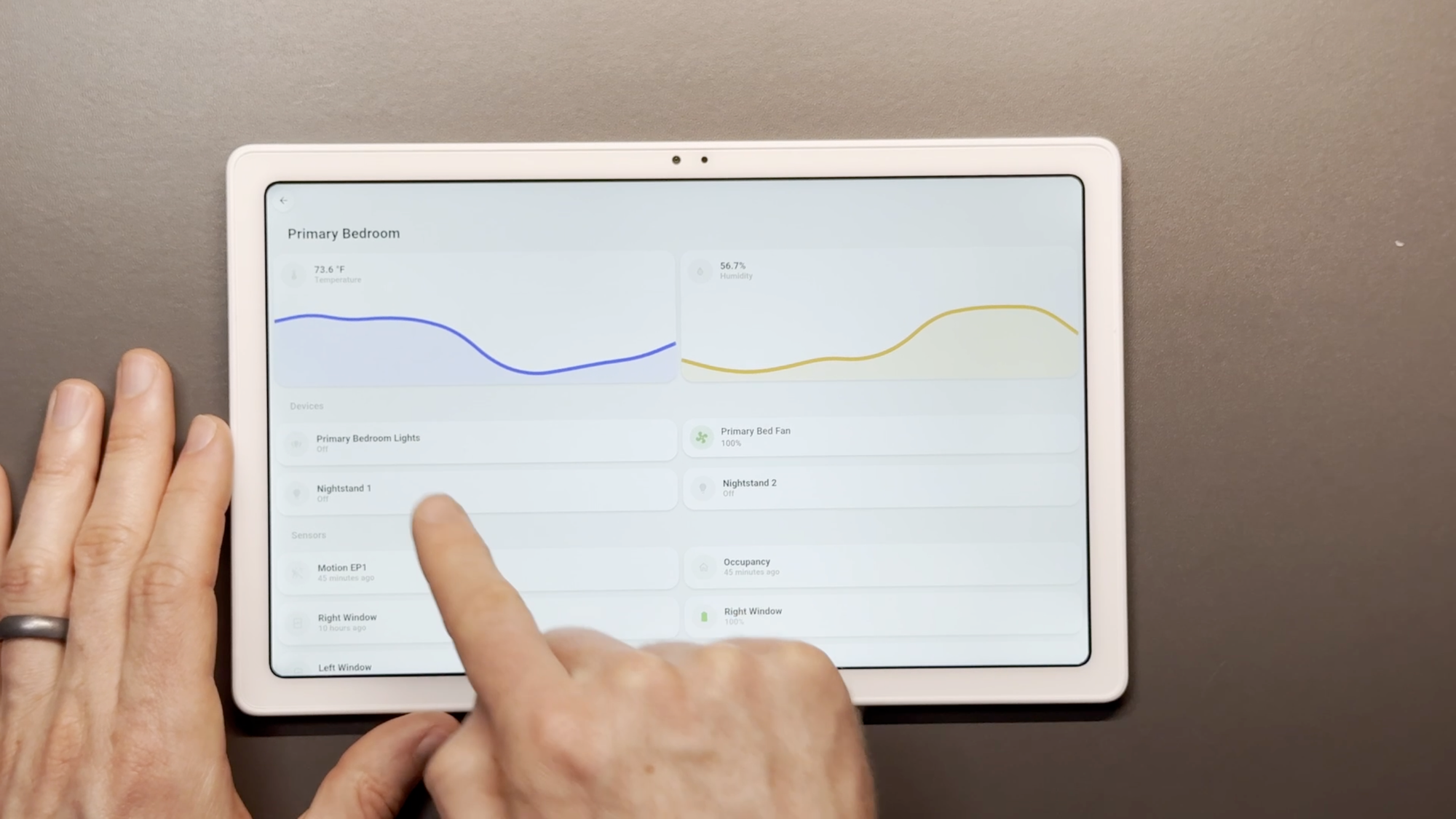
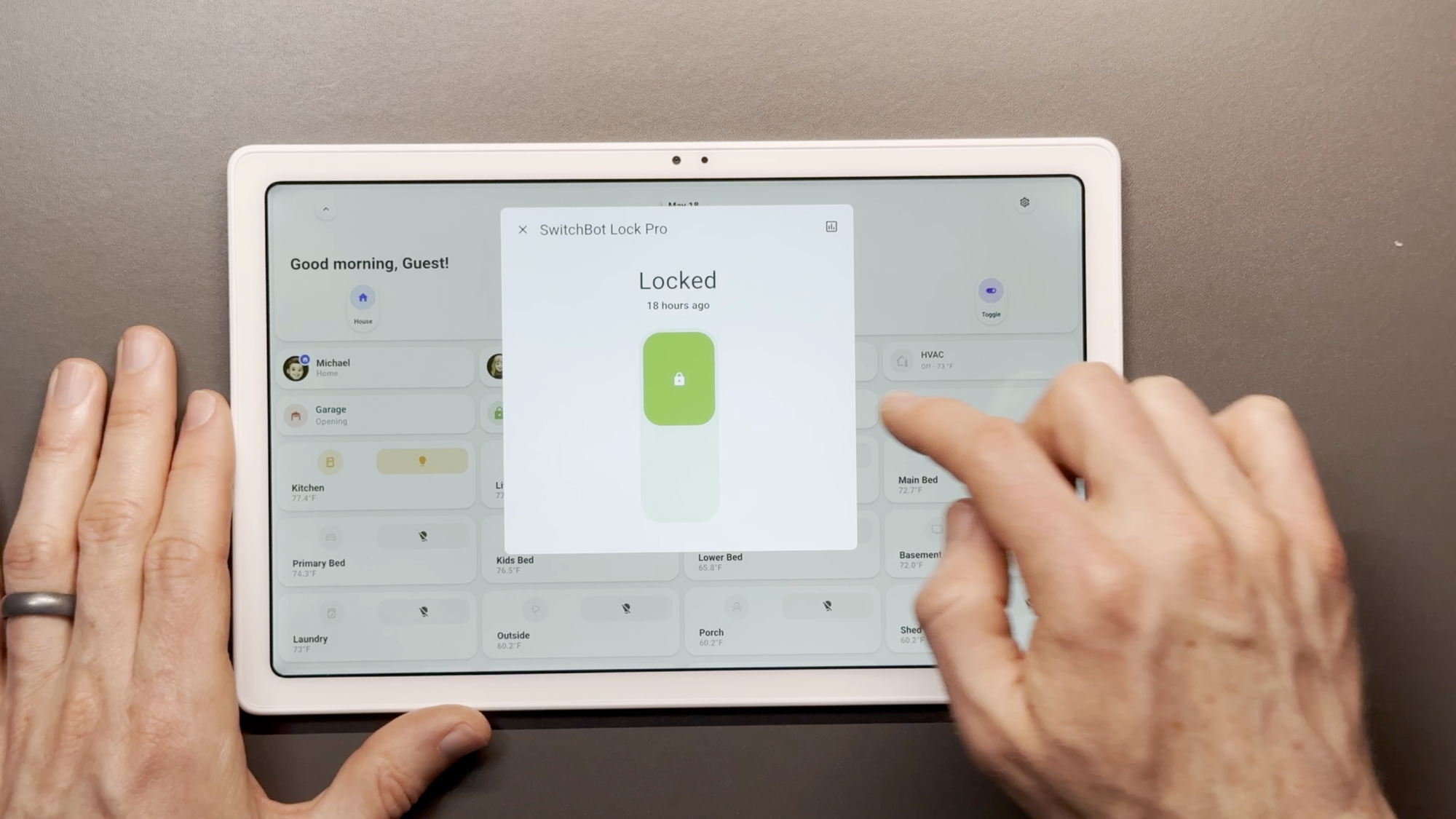
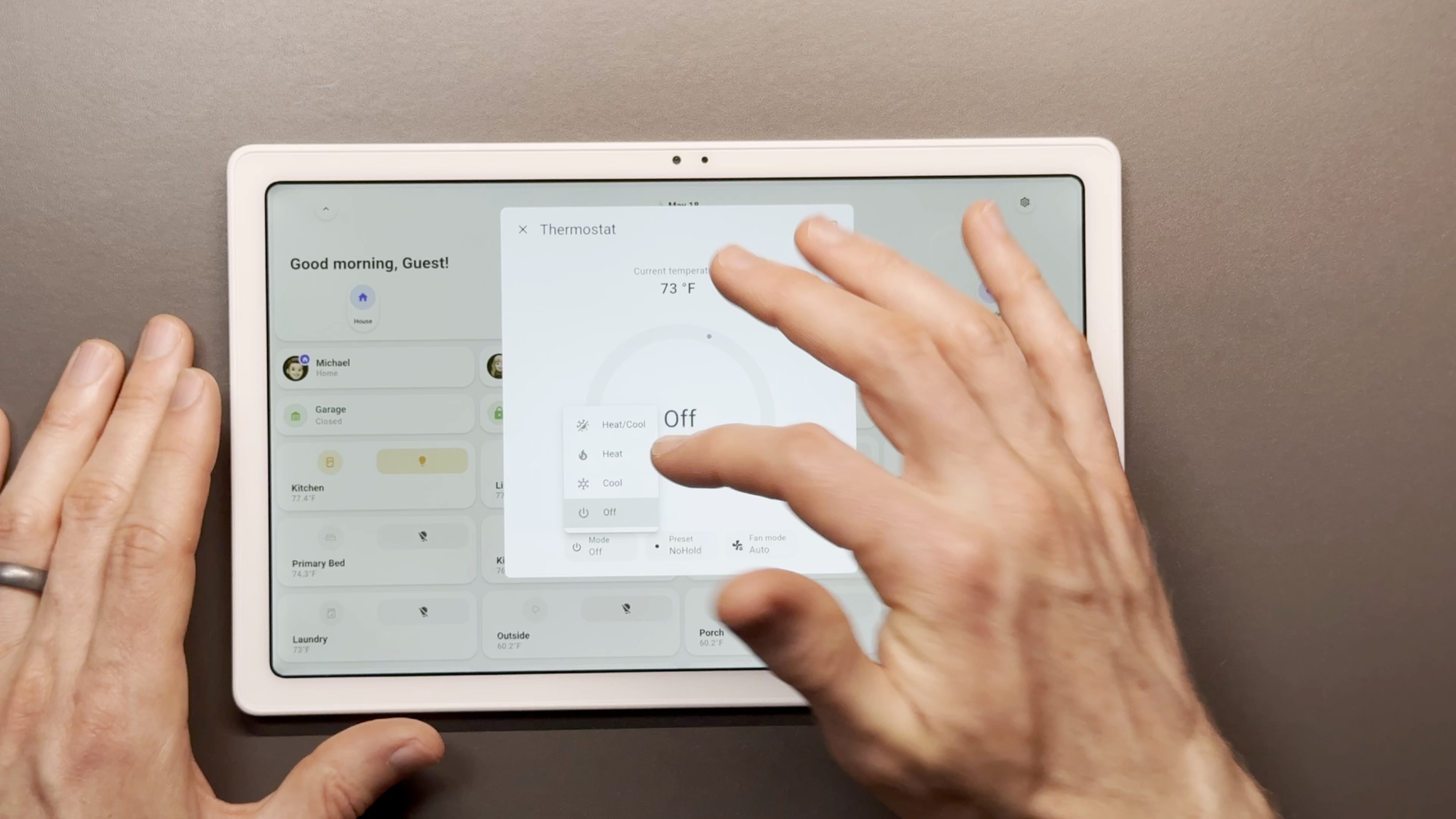
Screenshots from my Home Assistant dashboard on a smart home control panel (tablet) running Fully Kiosk Browser
Home Assistant dashboard on a mobile phone
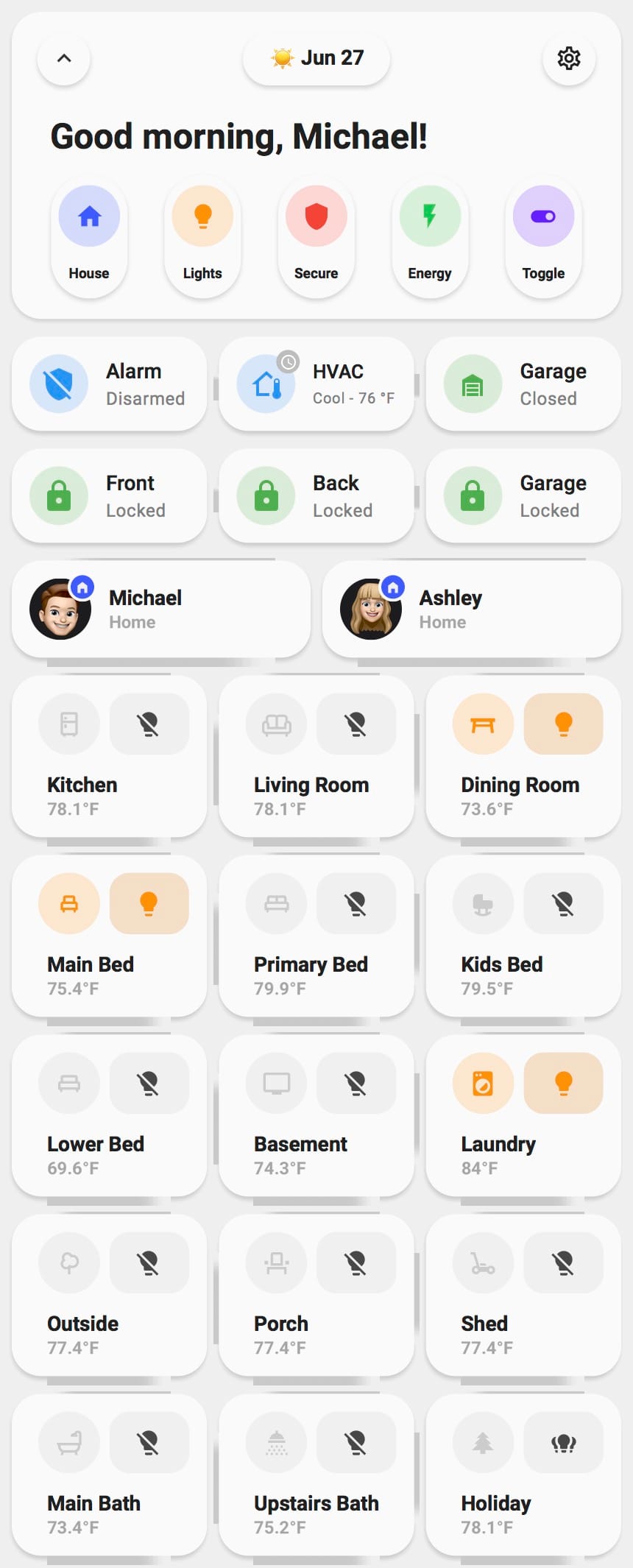



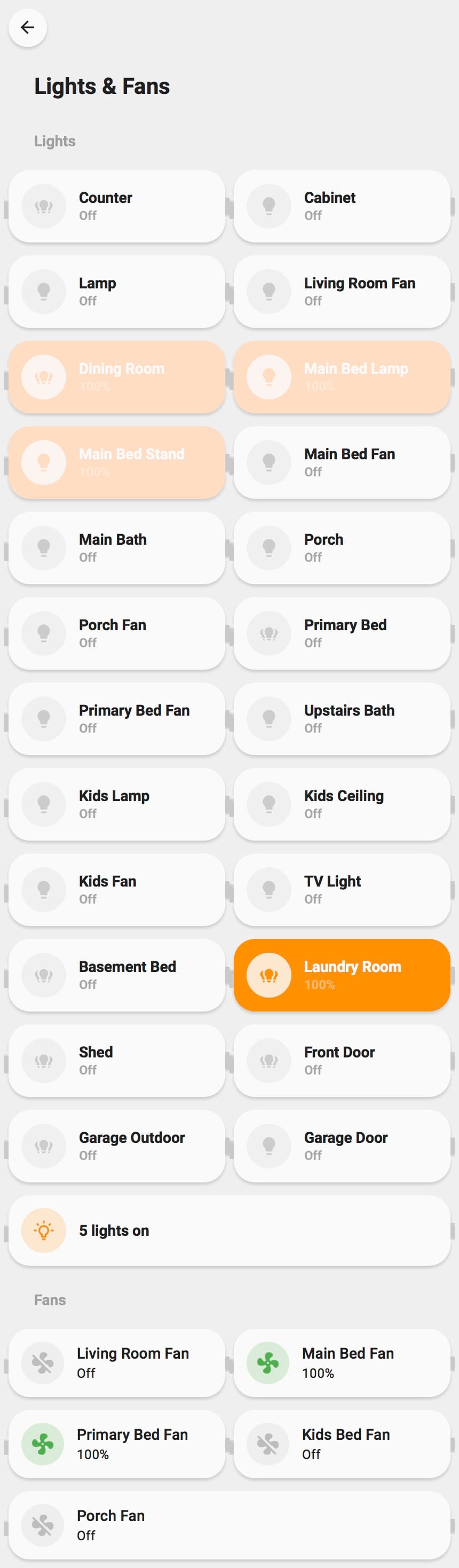
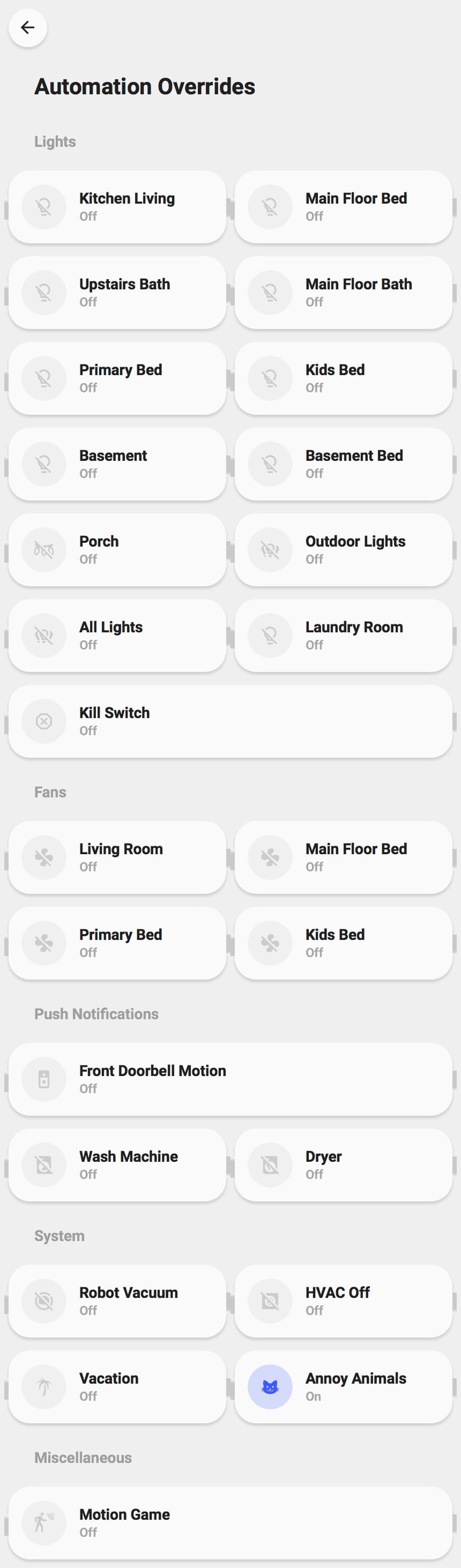
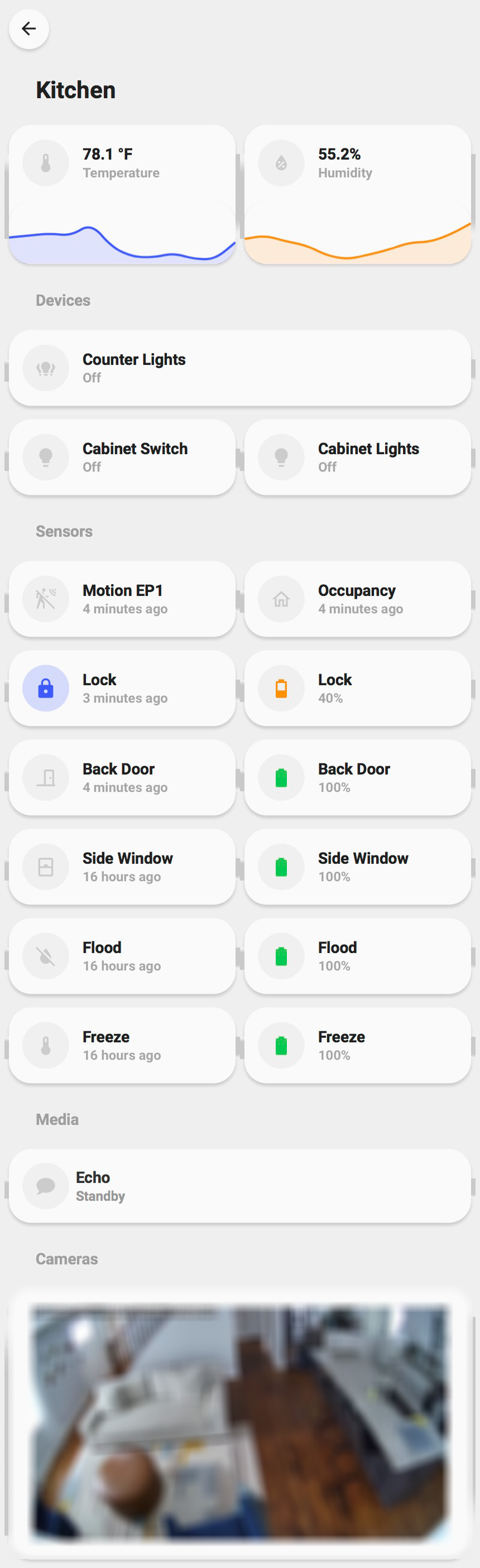
Screenshots from my Home Assistant dashboard on a mobile phone (iPhone)
Watch on YouTube
Featured Tech
Samsung Galaxy Tab A7: https://amzn.to/3VXgBIw
Wall Mount Kit for Samsung Galaxy Tab A7: https://amzn.to/3vPuptY
3M Hook and Loop Double-Sided Tape: https://amzn.to/4aHmfD6